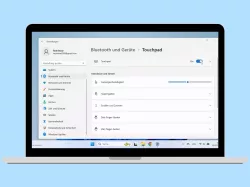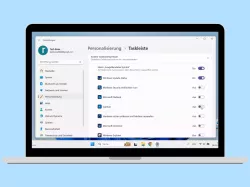Windows 11: Touchpad-Gesten verwenden und einstellen
Von Simon Gralki · Veröffentlicht am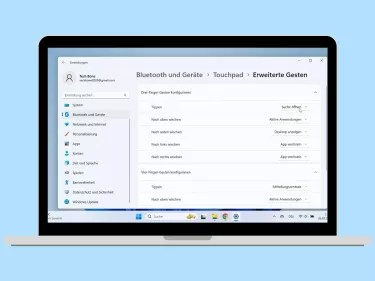
Das Touchpad bei Laptops oder optional auf Desktop-PCs bietet mehr als nur die Steuerung des Cursors und die Auswahl durch Tippen. Wie man mit dem Touchpad zwischen den Programmen wechseln, den Musikplayer steuern oder andere Wischgesten unter Windows einstellen kann, zeigen wir hier.
Die Touchpads haben sich im Laufe der Jahre weiterentwickelt und unterstützen mittlerweile Multitouch, wobei Aktionen durch das Tippen oder das Wischen mit mehreren Fingern ausgelöst werden können. Neben der Geste zum Scrollen bei der mit zwei Fingern nach oben oder unten gestrichen werden muss oder der Zwei-Finger-Zoom, bieten moderne Touchpads auch Drei- beziehungsweise 4-Finger-Gesten, die unter Windows individuell belegt werden können, um auch das Arbeiten am Notebook zu beschleunigen.
Gesten ändern
Neben den vordefinierten Schemen zu Wischbewegungen kann der Nutzer auch eigene Wischgesten und dazugehörige Aktionen festlegen oder gänzlich ausschalten, wofür die folgenden Optionen zur Verfügung stehen:
- App wechseln
- Aktive Anwendungen
- Desktop anzeigen/wechseln
- Alles außer der App mit dem Fokus ausblenden
- Desktop erstellen/entfernen
- Vor-/Rückwärtsnavigation
- Fenster links/rechts andocken
- Fenster maximieren/minimieren
- Nächster/Vorheriger Titel
- Lauter/Leiser/Stumm
- Benutzerdefiniert (Eigene Geste erstellen mit einer Tastenkombination)



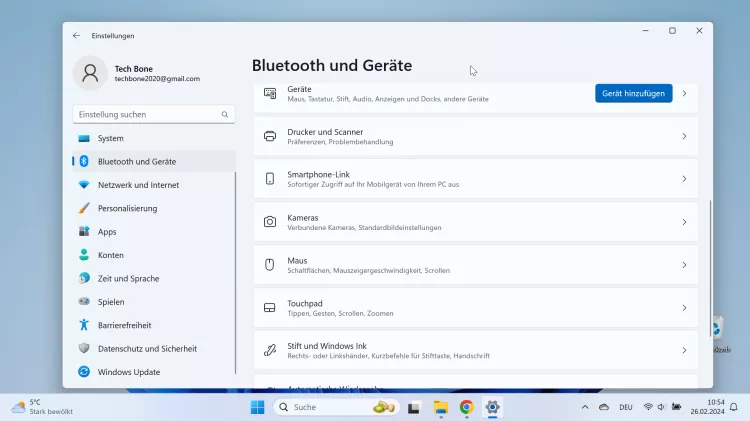



- Öffne das Startmenü
- Öffne die Einstellungen
- Tippe/Klicke auf Bluetooth und Geräte
- Tippe/Klicke auf Touchpad
- Tippe/Klicke auf Erweiterte Gesten
- Wähle die aktuelle Funktion einer Drei- oder Vier-Finger-Geste
- Wähle eine Funktion
Wischbewegungen
Bei den Touchpad-Gesten wird unter Windows zwischen Drei- und Vier-Finger-Gesten unterschieden, die durch Aufwärts-, Abwärts-, Links- oder Rechtswischen bestimmte Aktionen beziehungsweise Funktionen ausführen, egal ob man sich auf dem Desktop oder in einem Programm befindet.
Standardmäßig können foldenden Gesten- beziehunsweise Wischbewegungen als vollständiges Schema festgelegt werden:
- Nichts
- App wechseln und Desktop anzeigen
- Desktop wechseln und Desktop anzeigen
- Audio- und Lautstärkeeinstellung ändern
Zusätzlich zu den Wischgesten mit drei oder vier Fingern kann auch eine Aktion ausgeführt werden, wenn mit den Fingern getippt wird, wofür die folgenden Optionen zur Verfügung stehen:
- Suche öffnen
- Mitteilungszentrale
- Wiedergabe/Pause
- Mittlere Maustaste



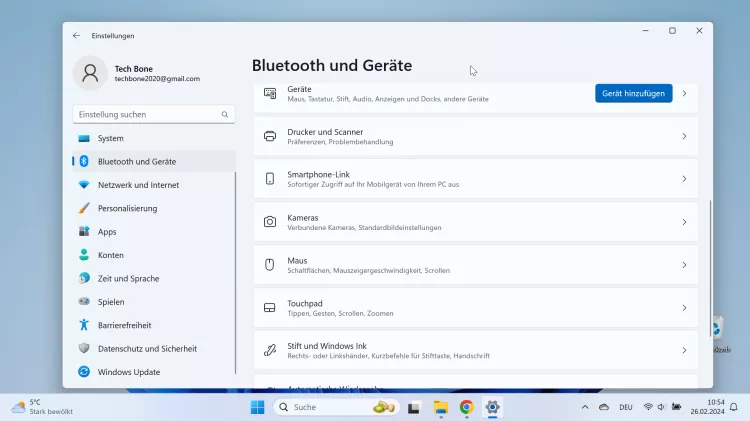



- Öffne das Startmenü
- Öffne die Einstellungen
- Tippe/Klicke auf Bluetooth und Geräte
- Tippe/Klicke auf Touchpad
- Tippe/Klicke auf Drei-Finger-Gesten
- Tippe/Klicke auf die aktuelle Funktion für Wischbewegung
- Wähle die gewünschte Option
2-Finger-Scroll
Um das Mausrad zu ersetzen, bietet das Touchpad die Möglichkeit, mit zwei Fingern zu scrollen. Hierbei spielt es keine Rolle, ob auf Webseiten im Browser, den Systemeinstellungen, in Dokumenten oder anderen Programmen/Apps gescrollt wird.
Zum Scrollen muss mit zwei Fingern auf dem Touchpad getippt, gehalten und nach oben oder unten gezogen werden, je nachdem, wohin gescrollt werden soll.
Neben der Aktivierung oder Deaktivierung des Scrollen durch Ziehen mit zwei Fingern kann auch die Scrollrichtung festgelegt werden, wofür die folgenden Optionen zur Verfügung:
- Zum Aufwärtsscrollen nach unten Bewegen
- Zum Abwärtsscrollen nach unten Bewegen



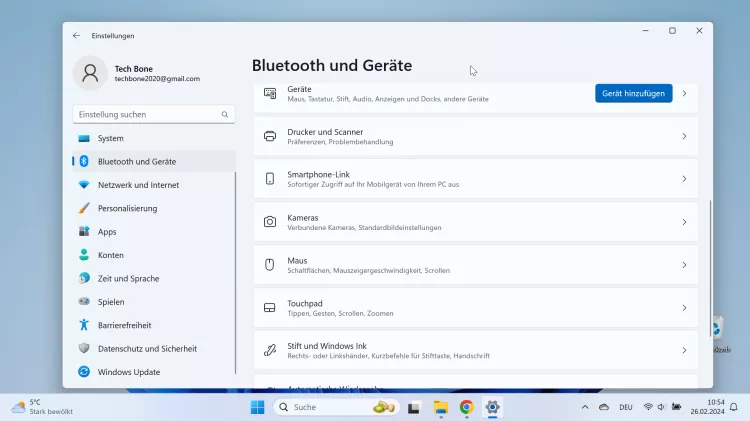


- Öffne das Startmenü
- Öffne die Einstellungen
- Tippe/Klicke auf Bluetooth und Geräte
- Tippe/Klicke auf Touchpad
- Tippe/Klicke auf Scrollen und Zoomen
- Aktiviere oder deaktiviere Zum Scrollen zwei Finger ziehen
2-Finger-Zoom
Neben der 2-Finger-Scroll-Funktion bietet das Touchpad auch das Zoomen (Pinch-Zoom) durch das Auseinanderziehen oder Zusammenführen von zwei Fingern auf beispielsweise Webseiten im Browser oder bei der Anzeige beziehungsweise beim Betrachten von Fotos/Bildern.
Die Touch-Geste kann unabhängig von anderen Touchpadeinstellungen aktiviert oder deaktiviert werden.
Hinweis: Die Zoom-Geschwindigkeit kann nicht über die Windows-Einstellungen geändert werden und ist abhängig von Drittanbieter-Programmen.



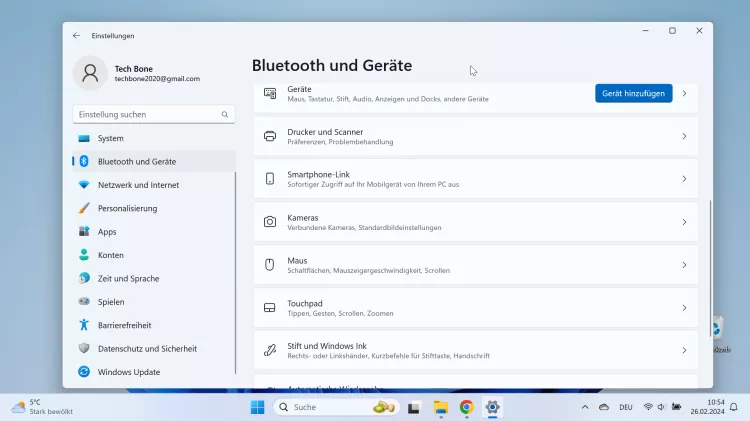


- Öffne das Startmenü
- Öffne die Einstellungen
- Tippe/Klicke auf Bluetooth und Geräte
- Tippe/Klicke auf Touchpad
- Tippe/Klicke auf Scrollen und Zoomen
- Aktiviere oder deaktiviere Zwei-Finger-Zoom
Diese Anleitung ist Teil unseres ausführlichen Windows 11 Guide, in dem wir dir alle Schritt für Schritt erklären!
Häufig gestellte Fragen (FAQ)
Wie kann man den Zoom beim Touchpad deaktivieren?
Der 2-Finger-Zoom kann jederzeit in den Geräteeinstellungen unter Windows ausgeschaltet werden. Das Deaktivieren des Touchpad-Zooms wird unabhängig von der 2-Finger-Scroll-Funktion vorgenommen.
Wie kann man auf dem Touchpad scrollen?
Um mit dem Touchpad nach oben oder unten zu scrollen, muss unter Windows die Multitouch-Funktion "Zum Scrollen zwei Finger ziehen" eingeschaltet werden.
Wo kann man die Touchpad-Gesten einstellen?
Die Touchpad-Einstellungen in der Geräteverwaltung bieten neben den vordefinierten Touchpad-Wischbewegungen auch das Ändern von einzelnen Touchpad-Gesten. Unabhängig von der Wischgeste kann eine eigene Funktion beziehungsweise Aktion festgelegt werden.