Samsung: Layout des Samsung Internet-Browsers ändern
Lerne, wie du das Layout und die Anzeige den Samsung-Internet Browsers anpassen kannst.
Von Simon Gralki · Zuletzt aktualisiert am
Ist die Adressleiste im Samsung-Browser am oberen Rand zu weit entfernt, um die einhändige Bedienung vorzunehmen, kann jederzeit das Layout angepasst werden. Wie man die Adresszeile unten anheften kann, zeigen wir hier.
Das Layout des Browsers kann seit One UI 4 geändert werden, sodass die Anzeige der Adressleiste unten positioniert werden kann, was die Bedienung mit nur einer Hand erleichtert, wenn oft nach Webinhalten gesucht oder zwischen den Tabs gewechselt wird, indem auf der Adressleiste nach links oder rechts gewischt wird.
Abhängig von der Position der Adressleiste kann der Nutzer die Statusleiste ausblenden oder eine Registerkartenleiste beziehungsweise eine Lesezeichenleiste anzeigen, was für einen schnellen Zugriff auf Favoriten bietet.
Neben den den Anzeigeoptionen oder der Änderung der Textgröße von Webseiten kann der Nutzer den Dunkelmodus beziehungsweise den Dark Mode im Browser einstellen, wofür die Anzeige von Webseiten im dunklen Design immer, nur bei Verwendung des Dark Modes im System oder nie festgelegt werden kann.
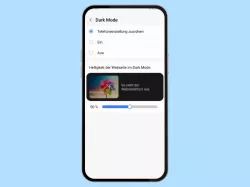
Samsung Internet: Dark Mode ausschalten oder einschalten
Du möchtest den Dark Mode im Samsung-Internet-Browser ausschalten? Hier zeigen wir, wie man in "Samsung Internet" den Dark...
Schriftgröße
Die Textgröße wird in der Regel von den besuchten Webseiten vorgegeben, kann aber vergrößert oder verkleinert werden, um das Lesen von langen Webseiten zu erleichtern, ohne dass mittels Streichgeste auf einer Webseite gezoomt werden muss.
Im Samsung Internet-Browser hat der Nutzer die Möglichkeit, die Textgröße an die eigenen Bedürfnisse anzupassen, wofür eine Anzeigegröße zwischen 50 und 200 Prozent festgelegt werden kann.
Hinweis: Die Standardanzeige der Textgröße von Webseiten liegt bei 100 %.

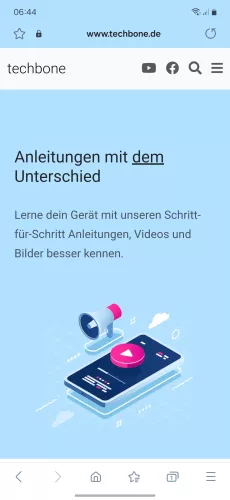


- Öffne die Samsung Internet-App
- Öffne das Menü
- Tippe auf Textgröße
- Lege die gewünschte Webseiten-Textgröße fest und tippe auf OK




- Öffne die Internet-App
- Öffne das Menü
- Tippe auf Textgröße
- Lege die Schriftgröße von Webseiten fest und tippe auf OK
Position der Adressleiste
Neben der Positionierung der Adressleiste im oberen oder unteren Bereich stehen dem Nutzer außerdem die folgenden Anzeigeoptionen im Samsung Internet-Browser zur Verfügung:
- Statusleiste ausblenden
- Registerkartenleiste anzeigen
- Lesezeichenleiste anzeigen

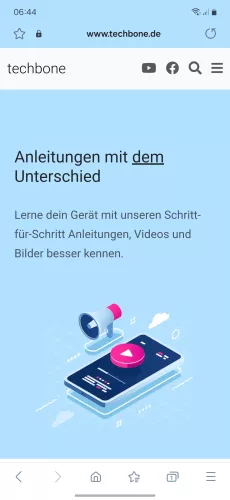
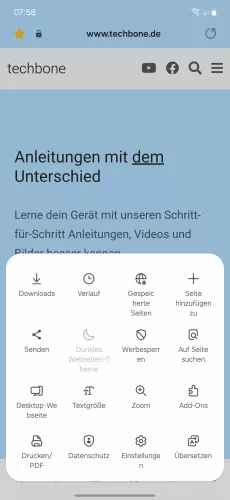


- Öffne die Samsung Internet-App
- Öffne das Menü
- Tippe auf Einstellungen
- Tippe auf Layout und Menüs
- Aktiviere oder deaktiviere Adressleiste unten anzeigen





- Öffne die Internet-App
- Öffne das Menü
- Tippe auf Einstellungen
- Tippe auf Layout und Menüs
- Aktiviere oder deaktiviere Adressleiste unten anzeigen
Mit dieser Anleitung aus unserem ultimativen Samsung-Guide erklären wir dir die Benutzeroberfläche OneUI Schritt für Schritt.
Häufig gestellte Fragen (FAQ)
Wie kann man die Adressleiste unten anzeigen?
Das Layout des Samsung-Browsers kann in den Interneteinstellungen geändert werden, um die Adressleiste am unteren Rand anzeigen zu lassen, was für eine erleichterte Bedienung sorgt, wenn das Samsung-Gerät mit nur einer Hand genutzt wird.
Kann man die geöffneten Tabs in einer Leiste anzeigen?
Die Layout- und Menü-Einstellungen im Samsung Internet-Browser erlauben die Anzeige einer Registerkartenleiste unter der Adresszeile, was einen schnellen Wechsel zwischen den geöffneten Tabs beziehungsweise Webseiten bietet.
Warum werden Webseiten im Dark Mode angezeigt, obwohl er deaktiviert ist?
Werden die Webseiten im Samsung Internet-Browser im dunklen Design angezeigt, auch wenn der Dark Mode systemseitig deaktiviert ist, wurde die Option "Immer" für den Dark Mode im Browser festgelegt.
Der Dark Mode im Browser kann jederzeit aktiviert oder deaktiviert werden.








