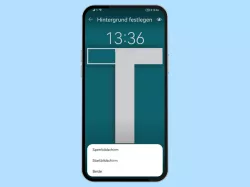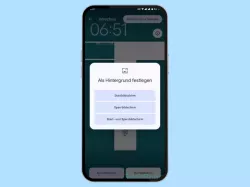Samsung: Hintergrund des Start- oder Sperrbildschirms ändern
Du wünscht dir einen neuen Hintergrund? So kannst du das Hintergrundbild auf dem Samsung-Handy ändern.
Von Simon Gralki · Zuletzt aktualisiert am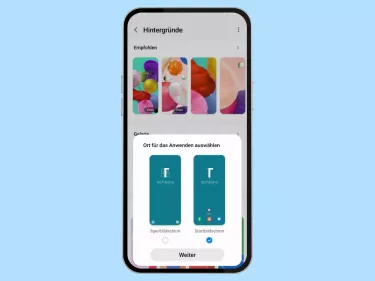
Das Samsung-Smartphone bietet jederzeit die Möglichkeit, das Hintergrundbild des Start- oder Sperrbildschirms zu ändern, um das Gerät an die Wünsche des Nutzers anpassen zu können. Wie man den Hintergrund ändern und beispielsweise ein eigenes Foto als Hintergrund festlegen kann, zeigen wir hier.
Bei der Auswahl des Hintergrundbildes für den Homescreen oder Sperrbildschirm stehen auf dem Samsung-Smartphone zahlreiche vorinstallierte Bilder mit hochauflösenden Grafiken, sowie die Option zum Festlegen von bewegten Hintergründen oder Videos zur Verfügung. Auch kann man die dynamischen Hintergründe auf dem Sperrbildschirm einstellen, sodass automatisch neue Hintergründe heruntergeladen und im Wechsel angezeigt werden.
Startbildschirm
Die Benutzeroberfläche One UI auf dem Samsung-Smartphone erlaubt es, den Hintergrund für den Startbildschirm oder Sperrbildschirm getrennt voneinander zu ändern, wofür bereits heruntergeladene Standard-Hintergrundbilder oder Download-Packs über den Galaxy Store zur Verfügung stehen.
Um das Samsung-Gerät an die eigenen Nutzerbedürfnisse anzupassen, können auch eigene Bilder und Fotos aus der Galerie als Hintergrund festgelegt werden.




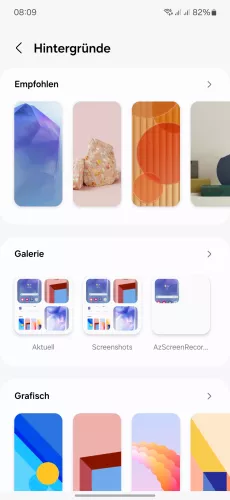
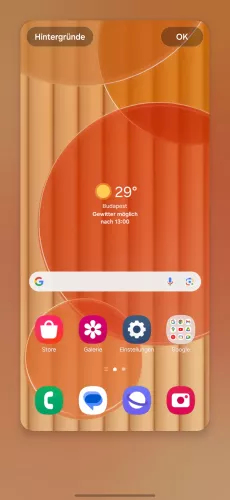
- Öffne die Einstellungen
- Tippe auf Hintergrundbild und Stil
- Wähle Startbildschirm
- Tippe auf Hintergründe
- Wähle das gewünschte Hintergrundbild
- Bestätige mit OK







- Öffne die Einstellungen
- Tippe auf Hintergrundbild und Stil
- Tippe auf Hintergrundbild ändern
- Wähle einen Hintergrund oder tippe auf Galerie
- Wähle ein Bild/Foto und tippe auf OK
- Wähle Startbildschirm und tippe auf Weiter
- Tippe auf OK
Sperrbildschirm
Neben dem Startbildschirm kann auch jederzeit der Hintergrund des Sperrbildschirms auf dem Samsung-Smartphone geändert werden, wofür vorinstallierte Bilder, 15-sekündige Videos, dynamische Hintergründe oder die Auswahl aus eigenen Fotos der Galerie zur Verfügung stehen.


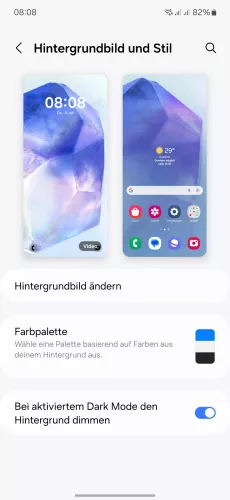
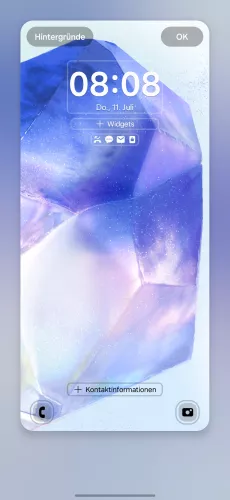


- Öffne die Einstellungen
- Tippe auf Hintergrundbild und Stil
- Wähle Sperrbildschirm
- Tippe auf Hintergründe
- Wähle den gewünschten Hintergrund
- Bestätige mit OK







- Öffne die Einstellungen
- Tippe auf Hintergrundbild und Stil
- Tippe auf Hintergrundbild ändern
- Wähle einen Hintergrund oder tippe auf Galerie
- Wähle ein Bild/Foto und tippe auf OK
- Wähle Sperrbildschirm und tippe auf Weiter
- Tippe auf OK
Dynamischer Sperrbildschirm
Für den dynamischen Sperrbildschirm kann auf zwei unterschiedliche Varianten zurückgegriffen werden, um automatisch wechselnde Hintergründe anzeigen zu lassen.
Zum einen der Weg über das normale Hinzufügen von eigenen Bildern oder Fotos aus der Galerie und zum Anderen das Nutzen von Hintergrundbilddiensten wie Samsung Global Goals oder dem dynamischen Sperrbildschirm.
Beim Dynamischer Sperrbildschirm werden wechselnde Hintergrundbilder aus einer gewählten Kategorie angezeigt, wofür die folgenden Optionen zur Verfügung stehen:
- Landschaften
- Pflanzen
- Alltag
- Hunde
- Katzen
- Tiere
- Kunst
- Lebensmittel
- Desserts
- Spezial




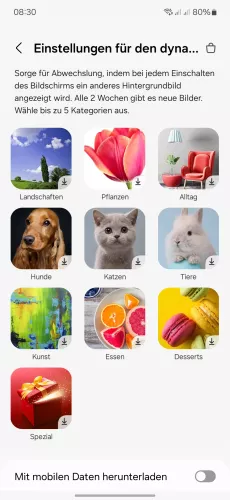

- Öffne die Einstellungen
- Tippe auf Hintergrundbild und Stil
- Tippe auf Hintergrundbild ändern
- Wähle Dynamischer Sperrbildschirm
- Wähle die gewünschte Kategorie
- Tippe auf Herunterladen



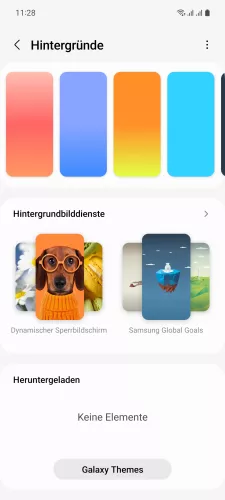

- Öffne die Einstellungen
- Tippe auf Hintergrundbild und Stil
- Tippe auf Hintergrundbild ändern
- Tippe auf Dynamischer Sperrbildschirm
- Wähle eine oder mehrere Kategorien für die automatisch wechselnden Hintergründe
Mit dieser Anleitung aus unserem ultimativen Samsung-Guide erklären wir dir die Benutzeroberfläche OneUI Schritt für Schritt.
Häufig gestellte Fragen (FAQ)
Was ist der dynamische Sperrbildschirm?
Bei dem dynamischen Sperrbildschirm auf dem Samsung-Smartphone wird automatisch ein neues Hintergrundbild aus einer festgelegten Kategorie heruntergeladen und angewendet, sodass bei jedem Einschalten des Bildschirms ein anderes Bild angezeigt wird.
Wie kann man eigene Fotos als Hintergrund auswählen?
Das Samsung-Smartphone bietet die Möglichkeit, die eigenen Bilder oder Fotos aus der Galerie als Hintergrund festzulegen.
Nach der Auswahl einer eigenen Datei besteht die Option, das Foto als Start- oder Sperrbildschirm-Hintergrund festzulegen.
Warum ändert sich der Hintergrund auf dem Sperrbildschirm automatisch?
Ändert sich der Sperrbildschirm-Hintergrund auf dem Samsung-Smartphone automatisch, ist der dynamische Sperrbildschirm aktiviert, bei dem automatisch ein anderes Hintergrundbild heruntergeladen und angezeigt wird, sobald das Display eingeschaltet wird.
Um den dynamischen Sperrbildschirm deaktivieren zu können, muss die Option "Keine" in den Hintergrundbilddiensten ausgewählt werden.