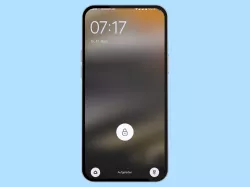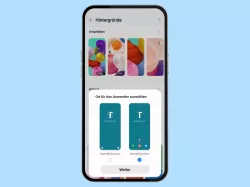Samsung: Sperrbildschirm anpassen
Wir zeigen dir, wie du den Sperrbildschirm deines Samsung-Smartphones anpassen kannst.
Von Simon Gralki · Veröffentlicht am
Mit dieser Anleitung aus unserem ultimativen Samsung-Guide erklären wir dir die Benutzeroberfläche OneUI Schritt für Schritt.
Ein eingerichteter Sperrbildschirm kann mehr als nur einen Fremdzugriff vermeiden, sondern kann auch an die Nutzerbedürfnisse angepasst werden. Wie man beispielsweise den Uhrenstil ändert oder Schnellfunktionen belegen kann, zeigen wir hier.
Der Sperrbildschirm dient nicht nur zur Sicherheit der eigenen Daten auf dem Samsung-Smartphone, denn er zeigt neben den Benachrichtigungen auch die aktuelle Uhrzeit und auf Wunsch eine Nachricht beziehungsweise Besitzerinformation oder Widgets an, wofür lediglich auf die Uhr getippt werden muss.
Neben den Widgets auf dem Sperrbildschirm können zwei Schnellzugriffe beziehungsweise Shortcuts in den unteren Ecken angezeigt werden, um ausgewählte Funktionen oder Apps schnell ausführen zu können. Hierbei können die Schnellzugriffe individuell voneinander belegt werden, um beispielsweise mit dem rechten Shortcut die Taschenlampe einschalten zu können und mit dem linken Shortcut den Nicht stören-Modus zu aktivieren.
Uhrenstil
Neben unterschiedlichen Uhrstilen wie Digital oder Analog, mit/ohne Sekunden oder der Anzeige des Datums, kann auch die Farbe der Uhr auf dem Sperrbildschirm angepasst werden.
Hinweis: Ist die Roaming-Uhr aktiviert, kann die Uhr auf dem Sperrbildschirm nicht personalisiert werden.


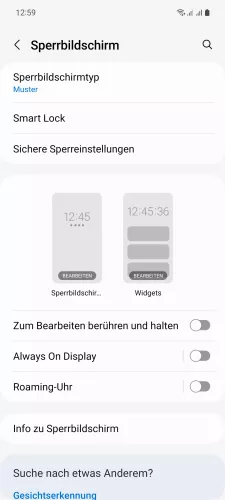


- Öffne die Einstellungen
- Tippe auf Sperrbildschirm
- Tippe auf Bearbeiten (Sperrbildschirm)
- Tippe auf das aktuelle Uhr-Design
- Wähle ein Uhr-Design, eine Farbe und tippe auf OK
Roaming-Uhr
Bei Geräten von Samsung werden standardmäßig zwei Uhren auf dem Sperrbildschirm angezeigt, sobald sie das Gerät in einem Roaming-Netz (Ausland) befindet beziehungsweise registriert ist.
Zum einen wird lokale Ortszeit (Roaming-Uhr) als auch die Uhrzeit der Heimat angezeigt. In den Einstellungen des Sperrbildschirms kann die Roaming-Uhr jederzeit aktiviert oder deaktiviert werden.
Hinweis: Ist die Roaming-Uhr aktiviert, kann die Uhr auf dem Sperrbildschirm nicht personalisiert werden.





- Öffne die Einstellungen
- Tippe auf Sperrbildschirm
- Tippe auf Roaming-Uhr
- Aktiviere oder deaktiviere Roaming-Uhr
- Lege die Heimatzeitzone fest
Widgets
Die Widgets auf dem Sperrbildschirm können unabhängig von dem Always On Display eingeblendet werden, indem einmalig auf die Uhr getippt wird.
Bei den Sperrbildschirm-Widgets können die folgenden Funktionen festgelegt werden, um die entsprechenden Informationen oder Funktionen einzublenden:
- Musik: Mit Wiedergabeoptionen Start, Pause, Zurück, Vor
- Wetter
- Termine heute
- Nächster Alarm: Mit Stoppuhr/Timer
- Digitales Wohlbefinden
Auf Wunsch des Nutzers kann auch die Reihenfolge der Widgets neu angeordnet werden, um die Sortierung an die eigenen Bedürfnisse anzupassen.
Hinweis: Vor Android 11 / One UI 3 nannten sich die Widgets noch FaceWidgets.




- Öffne die Einstellungen
- Tippe auf Sperrbildschirm
- Tippe auf Bearbeiten (Widgets)
- Aktiviere oder deaktiviere die gewünschten Sperrbildschirm-Widgets
Kontaktinformationen
Neben der Anzeige der Uhr auf dem Sperrbildschirm des Samsung-Smartphones kann auch eine Kontaktinformation mit bis zu 65 Zeichen eingeblendet werden, die eine persönliche Nachricht oder eine Kontaktmöglichkeit (Telefonnummer, Mail-Adresse) enthalten kann, für den Fall, dass das Gerät beispielsweise verloren wird.
Hinweis: Kontaktinformationen sind immer auf dem Sperrbildschirm sichtbar, ohne dass das Gerät entsperrt werden muss.


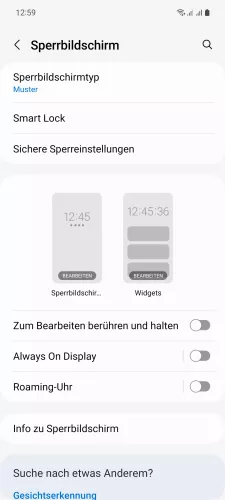



- Öffne die Einstellungen
- Tippe auf Sperrbildschirm
- Tippe auf Bearbeiten (Sperrbildschirm)
- Tippe auf Kontaktinformationen
- Gib einen Text ein und tippe auf OK
- Tippe auf OK
App-Shortcuts
Standardmäßig werden auf dem Sperrbildschirm von Samsung-Geräten (Smartphones, Tablets) zwei App-Shortcuts in den unteren Ecken angezeigt, die einen Schnellzugriff auf die Telefon-App (links) und zur Kamera (rechts) bieten.
Neben der Möglichkeit zur Aktivierung oder Deaktivierung der Funktions- beziehungsweise App-Verknüpfungen auf dem Sperrbildschirm kann auch die Funktion getauscht werden, wofür die beiden Shortcuts individuell voneinander angepasst werden können und die Wahl aus unterschiedlichen Apps wie Telefon, Einstellungen, Nachrichten, Internet (Browser) oder Funktionen wie der Taschenlampe oder "Nicht stören" besteht.


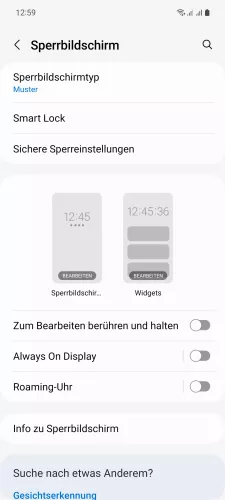



- Öffne die Einstellungen
- Tippe auf Sperrbildschirm
- Tippe auf Bearbeiten (Sperrbildschirm)
- Wähle den linken oder rechten App-Shortcut
- Wähle eine Funktion oder Keine App, um den Shortcut zu deaktivieren
- Tippe auf OK
Häufig gestellte Fragen (FAQ)
Wie kann man die Widgets auf dem Sperrbildschirm einblenden?
Nach der Aktivierung der Sperrbildschirm-Widgets auf dem Samsung-Smartphone können sie jederzeit angezeigt werden, indem einmal auf die Uhr getippt wird.
Was ist die Roaming-Uhr?
Die Roaming-Uhr blendet zwei Uhren auf dem Sperrbildschirm des Samsung-Smartphones ein, sobald sich das Gerät in einem Roaming-Netz registriert hat beziehungweise im Ausland befindet.
Zusätzlich zur lokalen Zeit wird dann auch die Uhrzeit der Heimatzeitzone angezeigt.
Wie kann man eine Nachricht auf dem Sperrbildschirm anzeigen lassen?
Um eine Signatur beziehungsweise Nachricht auf dem Sperrbildschirm des Samsung-Smartphone anzuzeigen, müssen die Kontaktinformationen in den Sperrbildschirm-Einstellungen ausgefüllt werden.
Kann man die Schnellfunktionen auf dem Sperrbildschirm ändern?
Die Zugriffe beziehungsweise Schnellzugriffe, die auf dem Sperrbildschirm im unteren Bereich angezeigt werden, können jederzeit aktiviert, deaktiviert oder geändert werden.
Für die Personalisierung der Shortcuts auf dem Sperrbildschirm stehen verschiedene Apps oder Funktionen zur Verfügung.