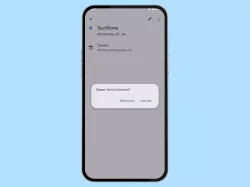Samsung: Termine im Kalender verwalten
Lerne, wie du im Samsung-Kalender deine Termine erstellen, bearbeiten oder auch wieder löschen kannst.
Von Simon Gralki · Zuletzt aktualisiert am
Die Kalender-App auf dem Samsung-Smartphone bietet ein übersichtliches Management von Terminen zu Events oder anderen Ereignissen. Wie man neue Termine erstellt und verwaltet, zeigen wir hier.
Um keine wichtigen Events, Ereignisse oder Termine zu verpassen, kann der Nutzer diese in die Kalender-App auf dem Samsung-Smartphone eintragen. Neben dem Titel, Datum und der Uhrzeit kann ein Ort festgelegt, eine Wiederholung wie ein Jubiläum eingestellt, Notizen hinzugefügt oder Teilnehmer eingeladen werden.
Die erstellten Ereignisse im Kalender werden abhängig von der gewählten Anzeige, an dem entsprechendem Tag eines Monats vermerkt und können jederzeit bearbeitet werden, falls sich die Daten, wie beispielsweise die Uhrzeit, zu einem Meeting ändern. Neben den Bearbeiten von Terminen im Kalender können sie jederzeit gelöscht oder auch über eine andere App geteilt werden.
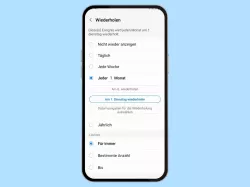
Samsung: Im Kalender wiederkehrende Termine erstellen
Du möchtest ein sich wiederholenden Termin eintragen? Hier zeigen wir, wie man wiederkehrende Termine im Kalender...
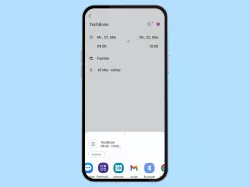
Samsung: Termine im Kalender teilen
Du möchtest eingetragene Termine und Ereignisse im Kalender freigeben? Hier erklären wir, wie man Termine synchronisieren...
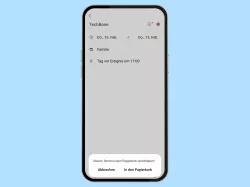
Samsung: Einzelnen Termin im Kalender löschen
Du möchtest im Samsung-Kalender einen Eintrag löschen? Hier zeigen wir, wie man einzelne Termine löschen kann.
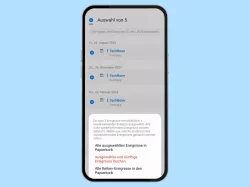
Samsung: Mehrere Termine im Kalender löschen
Du möchtest mehrere oder alle Termine löschen? Hier zeigen wir, wie man im Samsung-Kalender mehrere Termine löschen kann.
Erstellen
In der Kalender-App auf dem Samsung-Smartphone lassen sich jederzeit neue Termine erstellen, um wichtige Events oder Ereignisse nicht zu verpassen.
Bei der Erstellung von Terminen können die folgenden Optionen festgelegt werden, um die Vollständigkeit der Daten zu sichern:
- Titel
- Datum & Uhrzeit
- Ort
- Kontoauswahl
- Zeitpunkt der Erinnerung
- Wiederholung
- Notizen
- Teilnehmer

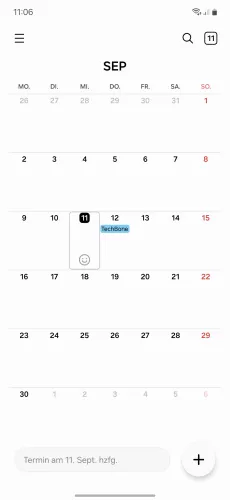

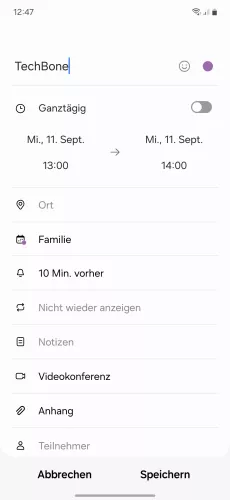

- Öffne die Kalender-App
- Tippe auf Hinzufügen
- Gib einen Titel ein
- Lege weitere Optionen für den Termin fest
- Tippe auf Speichern




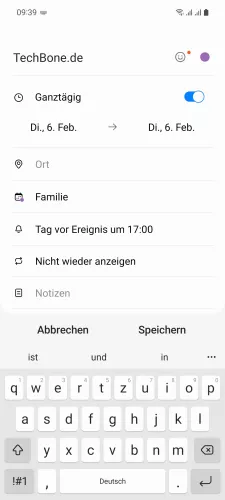
- Öffne die Kalender-App
- Tippe auf Hinzufügen
- Gib einen Titel ein
- Lege weitere Optionen fest
- Tippe auf Speichern
Personen einladen
Während oder nach dem Erstellen eines Termines im Samsung Kalender können Personen oder Kontakte mittels der E-Mail Adresse dazu eingeladen werden.
Der Samsung Kalender sendet dazu automatisch eine E-Mail an den Teilnehmer, welcher dann die Einladung annehmen, ablehnen oder mit "vielleicht" beantworten kann, was in der Terminübersicht auch angezeigt wird.
Hinweis: Sollte eine Einladung zu einem Termin nicht beim Empfänger ankommen, liegt es meistens daran, dass die E-Mail als Spam eingestuft wurde und in das entsprechende Postfach verschoben wurde.


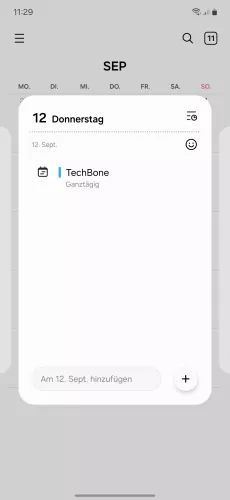
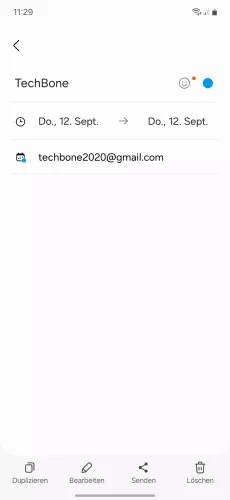
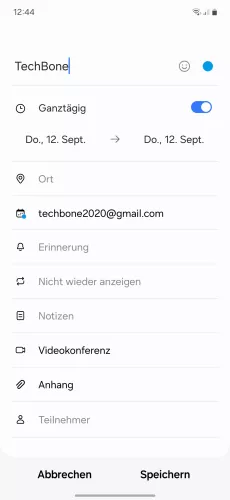
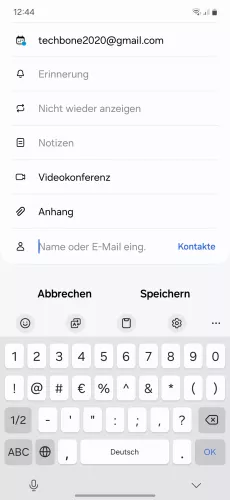
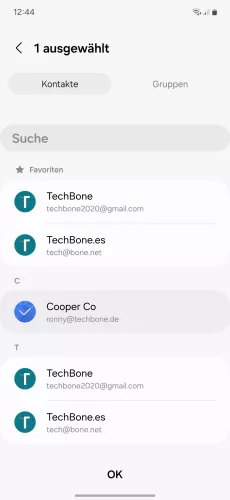

- Öffne die Kalender-App
- Wähle das Datum
- Wähle einen Termin
- Tippe auf Bearbeiten
- Tippe auf Teilnehmer
- Gib E-Mail ein oder tippe auf Kontakte
- Wähle die gewünschten Kontakte und tippe auf OK
- Tippe auf Speichern







- Öffne die Kalender-App
- Wähle ein Datum
- Wähle einen Termin
- Tippe auf Bearbeiten
- Tippe auf Teilnehmer
- Gib den Namen/E-Mail ein oder wähle einen Kontakt
- Tippe auf Speichern
Mit dieser Anleitung aus unserem ultimativen Samsung-Guide erklären wir dir die Benutzeroberfläche OneUI Schritt für Schritt.
Häufig gestellte Fragen (FAQ)
Wo kann man Termine eintragen?
Anstehende Termine können in der Kalender-App eingetragen werden und mit weiteren Daten versehen werden.
Beim Erstellen eines neuen Termins im Kalender auf dem Samsung-Smartphone kann der Zeitpunkt festgelegt werden, wann man daran erinnert werden möchte.
Wie kann man Termine finden?
Eingetragene Termine in der Kalender-App auf dem Samsung-Smartphone können über die Suche im oberen Bereich der Kalenderansicht gefunden werden.
Wie kann man Termine zu wiederkehrenden Ereignissen erstellen?
Bei der Erstellung eines Termins im Kalender kann eine Wiederholung festgelegt werden, sodass man beispielsweise zu einem bestimmten Tag im Monat oder jährlich daran erinnert wird.
Für die Erstellung von wiederkehrenden Terminen kann ebenfalls eine bestimmte oder unbegrenzte Laufzeit festgelegt werden.