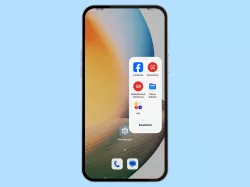Windows 11: Bildschirmaufnahme starten und einstellen
Du möchtest unter Windows deinen Bildschirm aufnehmen? Wir zeigen dir, wie es mit integrierten Windowsprogrammen geht!
Von Simon Gralki · Veröffentlicht am
Um den Bildschirm unter Windows aufnehmen zu können, müssen keine separaten Programme oder Apps installiert werden, da das System standardmäßig über einen Screen Recorder verfügt. Wie man den Bildschirm über die Xbox Game Bar aufnehmen kann, zeigen wir hier.
Auf jedem PC oder Laptop mit Windows ist standardmäßig die Xbox Game Bar installiert, die nicht nur zum Spielen beziehungsweise synchronisieren von Spielerprofilen geeignet ist, sondern auch eine eigene Funktion zur Bildschirmaufnahme mit Tastenkombination mitbringt.
Hierbei ist es egal, ob Programme oder Spiele aufgenommen werden sollen, denn der integrierte Screen-Recorder nimmt sämtliche Bildschirminhalte auf. Über die Aufnahmeeinstellungen lässt sich nicht nur die Videoqualität, sondern auch die Bildfrequenz ändern und die Aufnahme von Tönen beziehungsweise Spiele-Sounds aktivieren oder deaktivieren.
Aufnehmen
Um die Videoaufnahme von Programmen oder Spielen unter Windows zu starten, muss zunächst die Xbox Game Bar mittels der Tastenkombination [Windows] + [G] ausgeführt werden, die während einer Aufnahme zwar eingeblendet werden kann, allerdings nicht aufgenommen wird.
Im linken oberen Bereich befindet sich neben der Screenshot-Funktion die Bildschirmaufnahme, die entweder durch Klicken/Tippen oder mittels Shortcut [Windows] + [Alt] + [R] gestartet und beendet werden kann.
Hinweis: Jede Bildschirmaufnahme wird standardmäßig unter "Dieser PC" > "Videos" > "Aufzeichnungen" gespeichert.
Für eine Bildschirmaufnahme des Desktops müssen Drittanbieter-Apps /-Programme genutzt werden.
- 1.
Beliebiges Programm/App ausführen
Vor der Bildschirmaufnahme muss das gewünschte Programm beziehungsweise Spiel gestartet werden, wobei es egal ist, ob das Startmenü oder die Taskleiste verwendet wird.
![App ausführen App ausführen]()
- 2.
Xbox Game Bar ausführen
Die Xbox Game Bar kann durch Drücken der Tastenkombination [Windows] + [G] oder über das Startmenü ausgeführt werden.
![Windows 11 Windows 11 Xbox Game Bar ausführen Windows 11 Windows 11 Xbox Game Bar ausführen]()
- 3.
Bildschirmaufnahme starten/beenden
Die Bildschirmaufnahme des gewünschten Spiels oder Programms kann durch Drücken der Tastenkombination [Windows] + [Alt] + [R] oder über die Schaltfläche im linken oberen Bereich von Xbox Game Bar gestartet und jederzeit wieder beendet werden.
![beenden beenden]()
Aufnahmeeinstellungen
Um für die optimale Qualität und die gewünschten Inhalte der Bildschirmaufnahme zu sorgen, bieten die Einstellungen der Bildschirmaufnahme unter Windows die folgenden Optionen, die jederzeit angepasst werden können:
- Aufzeichnen, was geschehen ist: Shortcut [Windows] + [Alt] + [G] drücken, um einen Moment aufzunehmen, der innerhalb einer festgelegten Zeitspanne geschehen ist
- Maximale Aufnahmelänge: Maximale Dauer der Aufnahme festlegen (30 Minuten, 1 Stunde, 2 Stunden, 4 Stunden)
- Audio erfassen, wenn ein Spiel aufgezeichnet wird: Aufnahme der Spiele-Sounds aktivieren oder deaktivieren
- Videobildfrequenz: Rate der Bildfrequenz ändern (30 fps oder 60 fps)
- Mauszeiger erfassen, wenn ein Spiel aufgezeichnet wird: Aufnahme des Cursors aktivieren oder deaktivieren



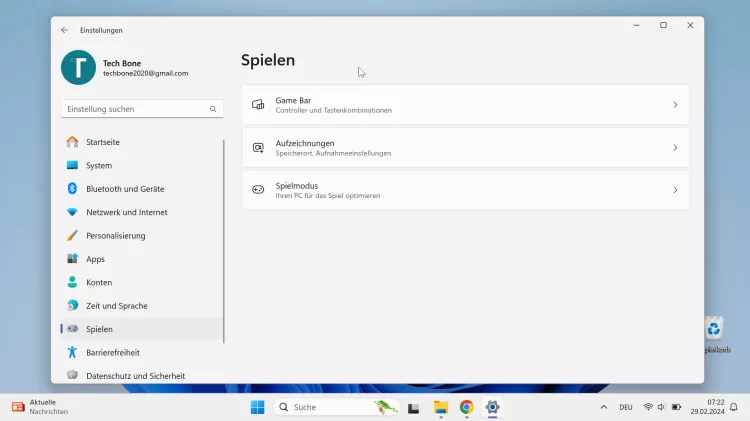

- Öffne das Startmenü
- Öffne die Einstellungen
- Tippe/Klicke auf Spielen
- Tippe/Klicke auf Aufzeichnungen
- Lege Standard oder Hoch als Videoqualität fest
Speicherort
Die Bildschirmaufnahmen werden standardmäßig unter "Dieser PC" > "Videos" > "Aufzeichnungen" beziehungsweise "Captures" gespeichert, was allerdings jederzeit geändert werden kann.
Der Speicherort für Spieleclips oder sonstige Xbox Game Bar-Aufzeichnungen kann nicht über die Eingabe eines Pfades, sondern durch das Verschieben des Ordners geändert werden, sodass der Ordner "Aufzeichnungen" ausgeschnitten und beispielsweise auf dem Desktop oder in die Downloads eingefügt werden muss.

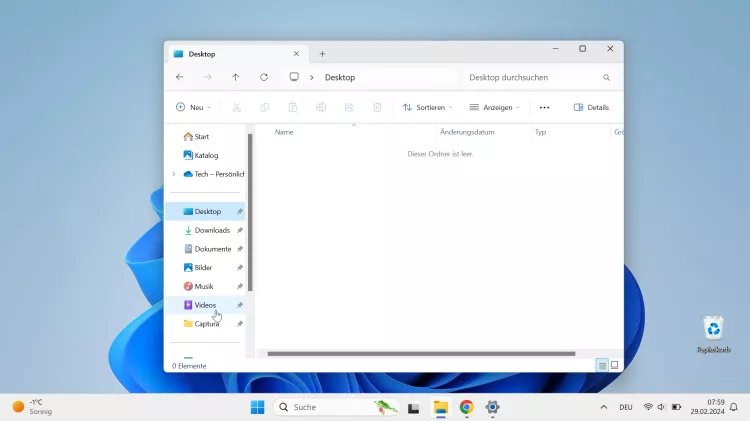
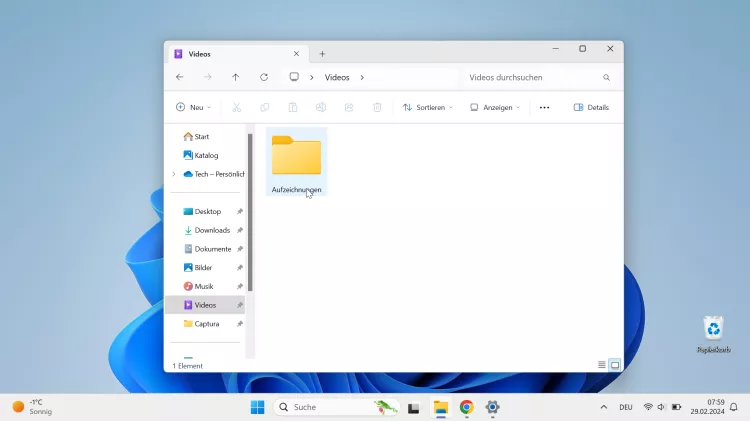
- Öffne einen Ordner (oder den Explorer)
- Wähle Videos
- Verschiebe den Ordner Aufzeichnungen oder schneide ihn aus und füge in an anderer Stelle wieder ein
Diese Anleitung ist Teil unseres ausführlichen Windows 11 Guide, in dem wir dir alle Schritt für Schritt erklären!
Häufig gestellte Fragen (FAQ)
Wie macht man eine Bildschirmaufnahme?
Eine Bildschirmaufzeichnung kann unter Windows über die Xbox Game Bar gestartet und beendet werden, indem die Aufnahmeschaltfläche angeklickt/angetippt wird.
Hat Windows einen Screen Recorder?
Die Xbox Game Bar unter Windows bringt eine Funktion zur Bildschirmaufnahme von Programmen oder Spielen mit, die jederzeit über eine Tastenkombination ausgeführt werden kann.
Wo befinden sich die Bildschirmaufnahmen?
Standardmäßig werden die Bildschirmaufzeichnungen in Windows unter "Dieser PC" > "Videos" > "Aufzeichnungen" gespeichert.
Der Speicherort der Bildschirmaufnahmen kann jederzeit geändert werden, indem der gesamte Ordner verschoben wird.
Kann man den Bildschirm mit Ton aufnehmen?
In den Aufnahmeeinstellungen kann festgelegt werden, ob die Töne beziehungsweise Sounds bei der Bildschirmaufnahme über die Xbox Game Bar ebenfalls aufgezeichnet werden sollen.