Windows 11: Bildschirmhelligkeit ändern
Du möchtest gerne die Helligkeit unter Windows anpassen? So kannst du die Bildschirmhelligkeit ändern oder die Automatik ein-/ausschalten.
Von Simon Gralki · Veröffentlicht am
Diese Anleitung ist Teil unseres ausführlichen Windows 11 Guide, in dem wir dir alle Schritt für Schritt erklären!
Unter Windows 11 gibt es je nach Gerät unterschiedliche Möglichkeiten die Bildschirmhelligkeit zu ändern. Bei Geräten mit Umgebungslichtsensoren wie bspw. Tablets kann auch eine automatische Helligkeit aktiviert werden, um den Akkuverbrauch zu reduzieren. Wie die Helligkeit geändert, aktiviert oder deaktiviert werden kann, zeigen wir dir hier.
Automatische Helligkeit
Einige Computer oder Tablets mit Windows 11 haben eine Funktion zur automatischen Einstellung der Helligkeit. Anhand eines Sensors wird das Umgebungslicht gemessen und dementsprechend die Helligkeit automatisch eingestellt. Zusätzlich bietet Windows 11 auch die Möglichkeit, die Bildschirmhelligkeit anhand des Anzeigeinhaltes automatisch anzupassen.




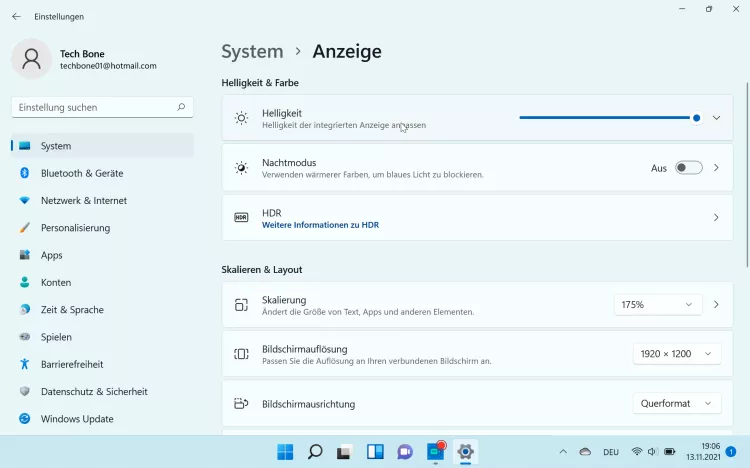
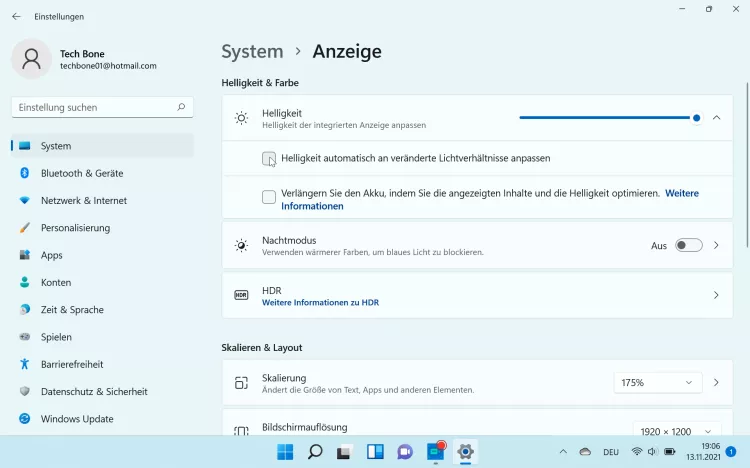
- Öffne das Startmenü
- Öffne die Einstellungen
- Falls nötig, tippe/klicke auf System
- Tippe/Klicke auf Bildschirm
- Tippe/Klicke auf Helligkeit
- Aktiviere oder deaktiviere Helligkeit automatisch an veränderte Lichtverhältnisse anpassen
Helligkeit ändern
Die Helligkeit kann unter Windows 11 sowohl über die Taskleiste als auch über die Einstellungen angepasst werden. Wird der schnelle Weg über die Taskleiste gewählt, muss lediglich die Statussymbole (Netzwerk, Lautstärke und Akku) angeklickt werden, um den Regler für die Bildschirmhelligkeit zu finden. Der zweite, etwas längere Weg, geht über die üblichen Windows-Einstellungen, so wie in dieser Anleitung es gezeigt wird.





- Öffne das Startmenü
- Öffne die Einstellungen
- Falls nötig, tippe/klicke auf System
- Tippe/Klicke auf Bildschirm
- Passe die Helligkeit an








