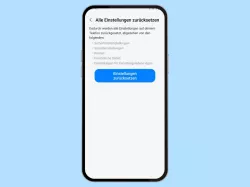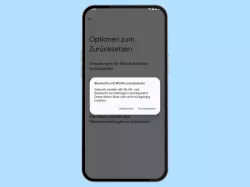Windows 11: Windows auf Werkseinstellungen zurücksetzen
Du möchtest dein Windows-Gerät auf Werkseinstellungen zurücksetzen? Wir zeigen dir, wie es geht!
Von Simon Gralki · Veröffentlicht am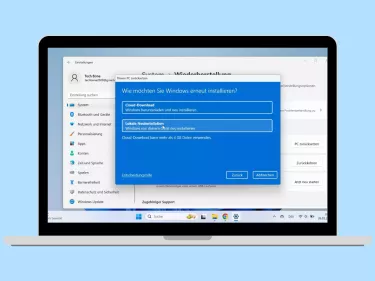
Nicht selten muss man das Laptop oder den PC zurücksetzen, weil beispielsweise Viren das System verseucht haben oder es zu Funktionseinschränkungen kommt. Wie man das Betriebssystem zurücksetzt und neu aufsetzen kann, zeigen wir hier.
Neben der drastischen Maßnahme der Formatierung bietet Windows eigene Funktionen, um das Betriebssystem zurückzusetzen und alles zu löschen oder die eigenen Dateien zu behalten, sodass sie an ihrem ursprünglichen Speicherort verbleiben.
Windows zurücksetzen
Nach der Auswahl, ob die eigenen Dateien beibehalten oder alle Daten gelöscht werden sollen, bietet Windows die Neuinstallation über den Cloud-Download oder lokal vom eigenen Gerät an, da die entsprechenden Installationsdaten auf der Festplatte gespeichert sind.
Eigene Dateien beibehalten
Auf Wunsch kann Windows zurückgesetzt werden, dabei allerdings alle eigenen Dateien wie Fotos, Videos, Musik oder Dokumente gespeichert lassen, um die erneute Einrichtung des PCs oder Laptops einfacher zu gestalten, ohne dass vorher eine Sicherung der Daten gemacht werden muss.
Hierbei werden lediglich die installierten Programme/Apps gelöscht und die vorgenommenen Einstellungen zurückgesetzt. Alle Installierten Apps, die bei der Auslieferung des PCs oder Laptops vorhanden waren bleiben davon unberührt.
Alles entfernen
Durch diese Methode werden sämtliche Daten gelöscht und das Betriebssystem neu aufgesetzt, so als hätte man es neu installiert. Jegliche Konten, Dateien oder Einstellungen werden vom System entfernt und können nur über Umwege und eventuell nur teilweise wiederhergestellt werden.
Um die Wiederherstellung der Daten zu vermeiden, wenn beispielsweise das Laptop oder der PC verkauft werden soll, bietet Windows die Bereinigung der Festplatte, was Stunden dauern kann, allerdings eine Wiederherstellung erschwert.



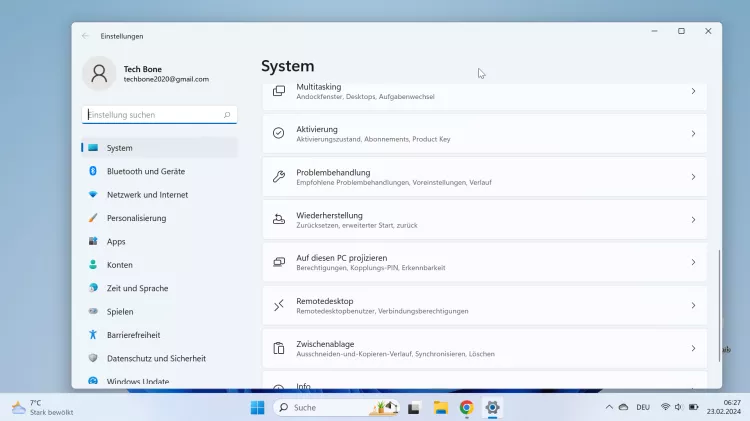

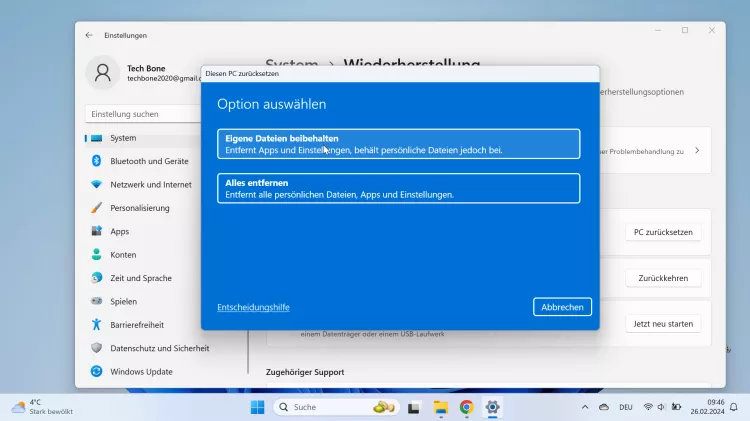
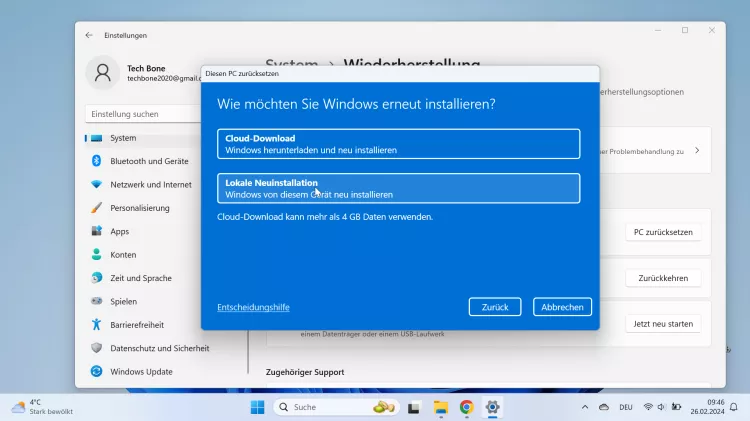
- Öffne das Startmenü
- Öffne die Einstellungen
- Falls nötig, tippe/klicke auf System
- Tippe/Klicke auf Wiederherstellung
- Tippe/Klicke auf PC zurücksetzen
- Wähle zwischen Eigene Dateien beibehalten und Alles entfernen
- Wähle zwischen Cloud-Download und Lokale Neuinstallation und folge den Anweisungen auf dem Bildschirm
Diese Anleitung ist Teil unseres ausführlichen Windows 11 Guide, in dem wir dir alle Schritt für Schritt erklären!
Häufig gestellte Fragen (FAQ)
Wie kann ich Windows zurücksetzen?
In den Systemeinstellungen unter Wiederherstellung befindet sich die Option "Diesen PC zurücksetzen", woraufhin weitere Optionen festgelegt werden können, ob beispielsweise die eigenen Dateien behalten oder auch gelöscht werden sollen.
Kann man das Zurücksetzen rückgängig machen?
Wurde Windows (aus Versehen) zurückgesetzt, kann dies nicht rückgängig gemacht werden, da der eigentliche Gedanke dahinter ist, alle Daten beim Reset zu löschen.
Ein Wiederherstellungspunkt ist auch nicht die Lösung, da diese Daten ebenfalls beim Zurücksetzen gelöscht wurden. Die einzige Alternative wäre ein Backup-Programm wie Acronis True Image, wobei allerdings zuvor eine Sicherung angelegt und gesichert werden muss.
Wie kann ich den PC komplett zurücksetzen?
Über die Wiederherstellung in den Systemeinstellungen lässt sich der Windows-PC komplett zurücksetzen und alle Daten löschen, für den Fall, dass das Gerät verkauft werden soll. Um eine Wiederherstellung der Daten zu vermeiden beziehungsweise zu erschweren, bietet Windows die Laufwerksbeireinigung.