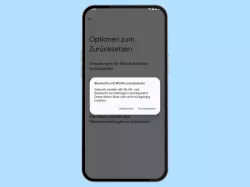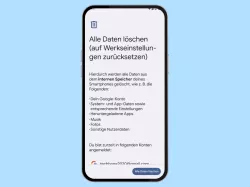Samsung: Optionen zum Zurücksetzen verwalten
Du möchtest Teile oder dein ganzes Samsung-Smartphone zurücksetzen? Wir zeigen dir, wie es Schritt für Schritt geht.
Von Simon Gralki · Veröffentlicht am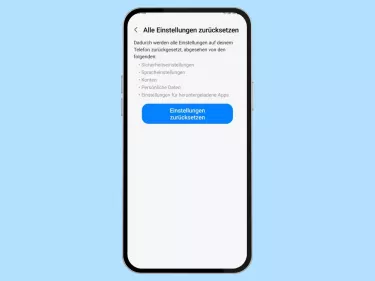
Ist das System fehlerhaft oder können manche Funktionen nicht ausgeführt werden, muss das Samsung-Smartphone nicht unbedingt auf die Werkseinstellungen zurückgesetzt werden. Wie man beispielsweise die App- oder Netzwerkeinstellungen zurücksetzt, um einen Werksreset zu umgehen, zeigen wir hier.
Das Samsung-Smartphone bietet unterschiedliche Optionen zum Zurücksetzen, falls bestimmte Funktionen nicht mehr ausgeführt werden, fehlerhaft sind, wie es oftmals nach der Installation von Updates vorkommt, oder angewandte Einstellungen nicht das gewünschte Ergebnis bringen. Um ein Zurücksetzen auf die Werkseinstellungen zu vermeiden, können beispielsweise nur die Eingabehilfen oder die Einstellungen der Kamera auf die Standardwerte zurückgesetzt werden.
System-Einstellungen
Bei beispielsweise Anzeigefehlern oder Fehlern beim Erhalt von Benachrichtigungen können jederzeit die allgemeinen Einstellungen des Samsung-Smartphones zurückgesetzt werden.
Bei der Wiederherstellung der Standardwerte werden Einstellungen wie Klingelton, Vibration, Tastatur, Sprachen etc. wieder auf Werkszustand gesetzt.
Hinweis: Persönliche Daten oder Apps und deren Inhalte bleiben von dieser Maßnahme unberührt.


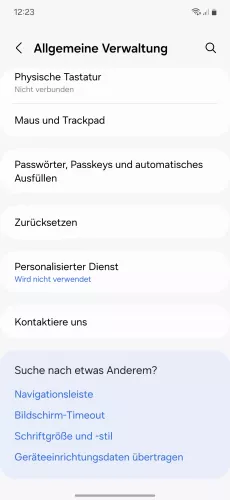
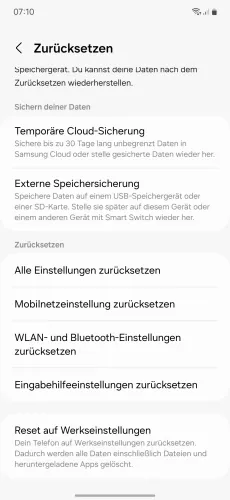
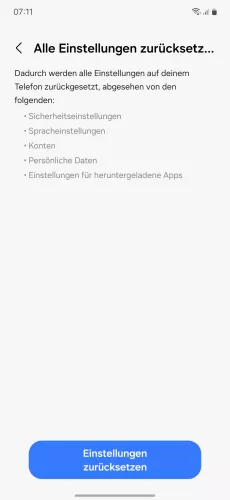

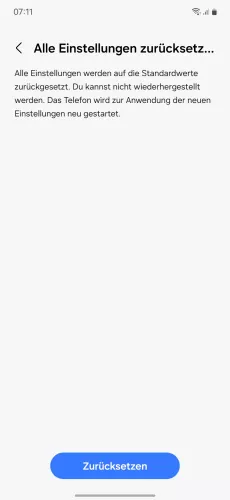
- Öffne die Einstellungen
- Tippe auf Allgemeine Verwaltung
- Tippe auf Zurücksetzen
- Tippe auf Alle Einstellungen zurücksetzen
- Tippe auf Einstellungen zurücksetzen
- Falls nötig, gib die Entsperrmethode ein
- Tippe auf Zurücksetzen





- Öffne die Einstellungen
- Tippe auf Allgemeine Verwaltung
- Tippe auf Zurücksetzen
- Tippe auf Alle Einstellungen zurücksetzen
- Tippe auf Einstellungen zurücksetzen
Netzwerkeinstellungen
Beim Zurücksetzen der Netzwerkeinstellungen auf dem Samsung-Gerät werden die Standardeinstellungen des Werkszustands geladen.
Zu den Netzwerkeinstellungen gehören alle Einstellungen, die das WLAN, Bluetooth oder das Netzwerk (Mobilfunk) selbst betreffen, wie beispielsweise gespeicherte WLAN-Netzwerke, gekoppelte Bluetooth-Geräte oder die Festlegung der APN-Einstellungen des Mobilfunkanbieters.
Hinweis: Das Zurücksetzen der Netzwerkeinstellungen kann nicht mehr Rückgängig gemacht werden. Gespeicherte WLAN-Passwörter oder verbundene Geräte werden bei dem Vorgang unwiderruflich gelöscht.





- Öffne die Einstellungen
- Tippe auf Allgemeine Verwaltung
- Tippe auf Zurücksetzen
- Tippe auf Zurücksetzen von Netzwerkeinstellungen
- Tippe auf Einstellungen zurücksetzen
Eingabehilfen
Bei fehlerhaften Bedienungshilfen beziehungsweise Eingabehilfen kann der Nutzer auch diese auf den Auslieferungszustand zurücksetzen, was bedeutet, dass beispielsweise der Voice Assistant (TalkBack), Anzeigeeinstellungen wie Farbkorrektur oder die Verbesserungen für das Hören wie Mono-Audio und die Ton-Balance zurückgesetzt werden.


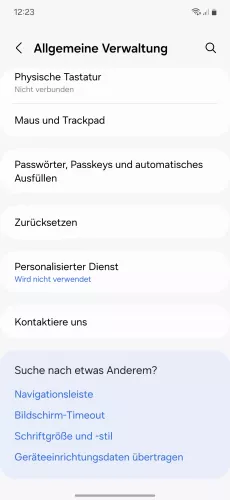
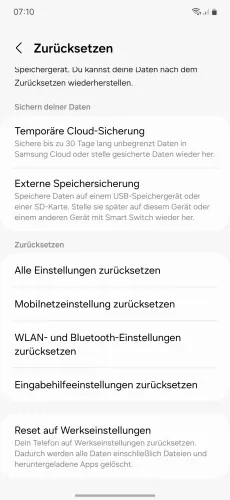
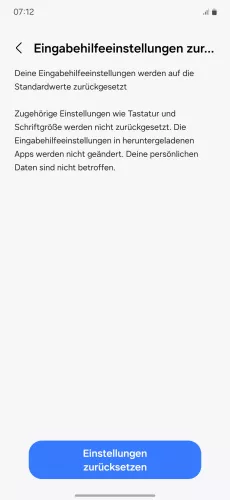

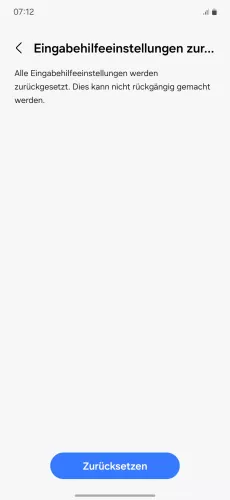
- Öffne die Einstellungen
- Tippe auf Allgemeine Verwaltung
- Tippe auf Zurücksetzen
- Tippe auf Eingabehilfeeinstellungen zurücksetzen
- Tippe auf Einstellungen zurücksetzen
- Falls nötig, gib die Entsperrmethode ein
- Tippe auf Zurücksetzen





- Öffne die Einstellungen
- Tippe auf Allgemeine Verwaltung
- Tippe auf Zurücksetzen
- Tippe auf Eingabehilfeeinstellungen zurücksetzen
- Tippe auf Einstellungen zurücksetzen
Kameraeinstellungen
Die Kamera des Samsung-Gerätes bietet viele Einstellungen, welche nicht immer das gewünschte Ergebnis liefern, wie beispielsweise Änderungen der Auflösung, das Anwenden von Filtern oder Optionen zum Auslösen.
In den Kamera-App können alle vorgenommenen Einstellungen der Kamera wieder auf Werkszustand zurückgesetzt werden.
Hinweis: Die bereits erstellen Fotos und Videos bleiben davon unberührt und werden nicht gelöscht.

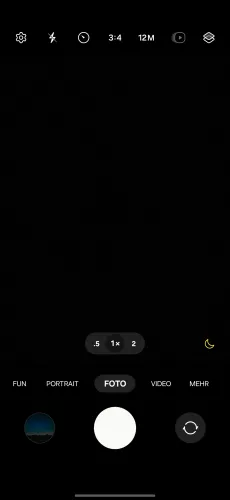
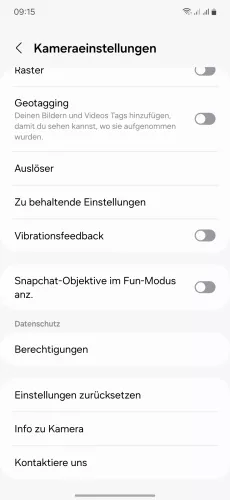
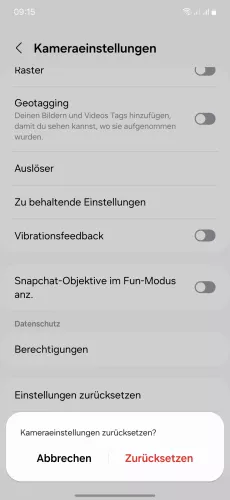
- Öffne die Kamera-App
- Öffne die Einstellungen
- Tippe auf Einstellungen zurücksetzen
- Tippe auf Zurücksetzen



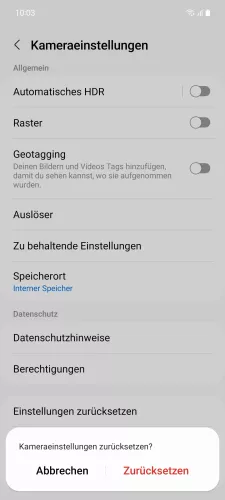
- Öffne die Kamera-App
- Öffne die Einstellungen
- Tippe auf Einstellungen zurücksetzen
- Bestätige mit Zurücksetzen
App-Einstellungen
Auf dem Samsung-Gerät kann der Nutzer auch alle getätigten App-Einstellungen zurücksetzen, was bedeutet, dass die individuellen Einstellungen der unterschiedlichen Apps auf die Standardwerte gesetzt werden, wie beispielsweise:
- Deaktivierte Apps
- Benachrichtigungen
- Standard-Apps
- Hintergrunddaten
- Berechtigungen
Alle genannten Einstellungen werden wieder auf Voreinstellungen zurückgesetzt, was (fast) einer Neuinstallation gleicht, da alle App-Daten vorhanden bleiben und nicht gelöscht werden.

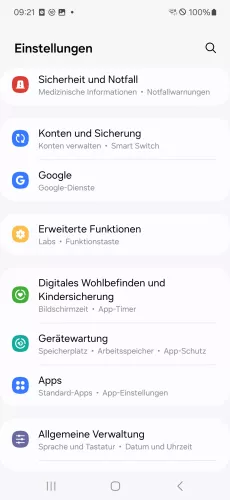
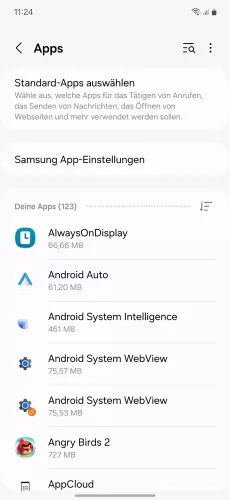
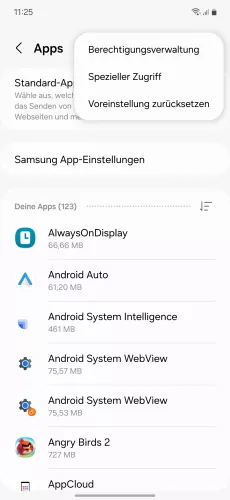
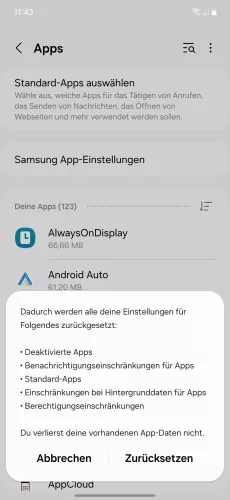
- Öffne die Einstellungen
- Tippe auf Apps
- Öffne das Menü
- Tippe auf Voreinstellung zurücksetzen
- Tippe auf Zurücksetzen


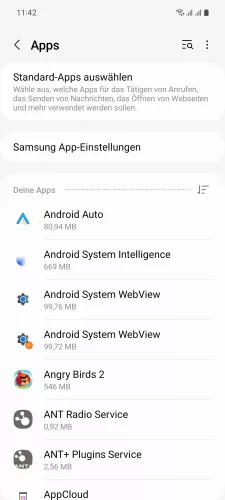


- Öffne die Einstellungen
- Tippe auf Apps
- Öffne das Menü
- Aktiviere oder deaktiviere Voreinstellung zurücksetzen
- Bestätige mit Zurücksetzen
Über Recovery Mode zurücksetzen
Hat man das Handy-Passwort vergessen oder kann man das Handy nicht einschalten, weil das System fehlerhaft ist, bleibt dem Nutzer nur noch das Zurücksetzen über den Recovery Mode. Hierbei werden alle Daten vom Gerät gelöscht und die Werkseinstellungen wiederhergestellt. Dafür muss man den Recovery Mode starten und die Option "Wipe data/factory reset" auswählen und mittels Power-Taste bestätigen.
Hinweis: Abhängig vom Gerät bleibt das hinzugefügte Google-Konto verknüpft, da FRP (Factory Reset Protection) greift, sodass danach das Passwort des entsprechenden Google-Kontos verlangt wird.
Mit dieser Anleitung aus unserem ultimativen Samsung-Guide erklären wir dir die Benutzeroberfläche OneUI Schritt für Schritt.
Häufig gestellte Fragen (FAQ)
Wie kann man die Einstellungen zurücksetzen?
Man kann die Einstellungen zurücksetzen, ohne dass dabei Daten entfernt werden. Dafür muss man die allgemeine Verwaltung aufrufen und die ensprechende Reset-Option wählen.
Wie kann man WLAN zurücksetzen?
Um die Konfiguration vom WLAN zurücksetzen zu können, bietet das Samsung-Handy eine Option, um die Netzwerkeinstellungen zurücksetzen zu können. Dabei werden sämtliche vorgenommenen Einstellungen für WLAN, Bluetooth und das mobile Netzwerk zurückgesetzt.
Wie kann man Apps zurücksetzen?
Neben dem Löschen der App-Daten kann man die Einstellungen für Apps zurücksetzen, wobei die Berechtigungen, Benachrichtigungen oder auch App-Einschränkungen wie Hintergrundnutzung zurückgesetzt wird.