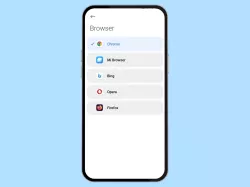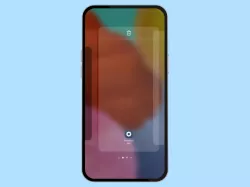Samsung: Standard-Apps ändern
Hier zeigen wir dir, wie du die Standard-Apps auf dem Samsung-Smartphone neu definieren kannst.
Von Simon Gralki · Zuletzt aktualisiert am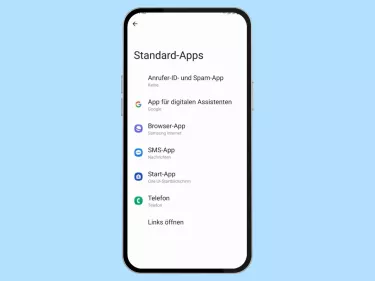
Man kann die Standard-Apps ändern und festlegen, welche Aktion oder Funktion mit welcher App ausgeführt werden soll. Dadurch lässt sich das Samsung-Smartphone personalisieren und an die eigenen Bedürfnisse anpassen.
Auf Samsung-Galaxy-Geräten sind bereits hauseigene Apps vorinstalliert, sodass direkt alle Funktionen genutzt werden können. One UI lässt es aber zu, andere Apps als Standard festzulegen, welche man zuvor über den Play Store heruntergeladen hat.
Die verschiedenen Apps unterscheiden sie sich alle in ihren Funktionen oder Personalisierungsmöglichkeiten, um beispielsweise Schnellzugriffe oder Kontakte zum Startbildschirm hinzufügen zu können, oder das Layout zu ändern, egal ob eine andere Telefon-, Nachrichten- oder Launcher-App auf dem Samsung-Smartphone installiert wird.

Samsung: Standard-Telefon-App ändern
Du möchtest eine andere Standard-Telefon-App festlegen? Hier zeigen wir, wie man die Standard-App zum Telefonieren...
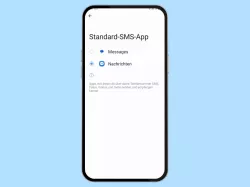
Samsung: Standard-Nachrichten-App festlegen
Du möchtest eine andere Standard-SMS-App festlegen? Hier zeigen wir, wie man die Standard-App für Nachrichten ändern kann.
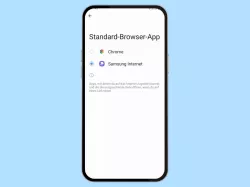
Samsung: Standard-Browser ändern
Du möchtest einen anderen Standardbrowser festlegen? Hier zeigen wir, wie man die Standard-Browser-App ändern kann.
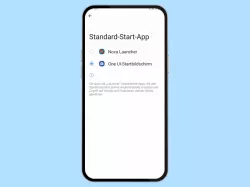
Samsung: Standard-Launcher ändern
Du möchtest den Launcher wechseln? Hier zeigen wir, wie man einen anderen Standard-Launcher festlegen kann.
Mit dieser Anleitung aus unserem ultimativen Samsung-Guide erklären wir dir die Benutzeroberfläche OneUI Schritt für Schritt.
Häufig gestellte Fragen (FAQ)
Wie kann man die Standard-Apps ändern?
Die Standard-Apps lassen sich auf dem Samsung-Smartphone über die App-Einstellungen ändern, sofern entsprechende Apps installiert sind.
Wie kann man die App für Anrufe ändern?
Die Standard-Telefon-App auf dem Samsung-Smartphone kann jederzeit in den App-Einstellungen geändert werden, nachdem andere Telefon- beziehungsweise Dialer-Apps installiert wurden.
Woher bekommt man Standard-Apps?
Weitere Standard-Apps für beispielsweise Telefon, Nachrichten, Internet-Browser oder Start-App (Launcher) können über den Google Play Store bezogen und nach der Installation als Standard-App auf dem Samsung-Smartphone festgelegt werden.