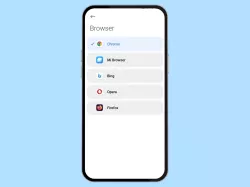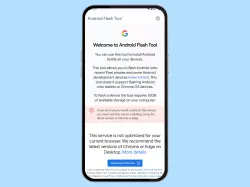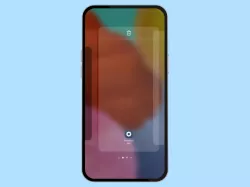Android: Standard-Apps ändern
Du möchtest eine andere App als Standard zum Ausführen festlegen? Wir zeigen dir wie es geht!
Von Simon Gralki · Veröffentlicht am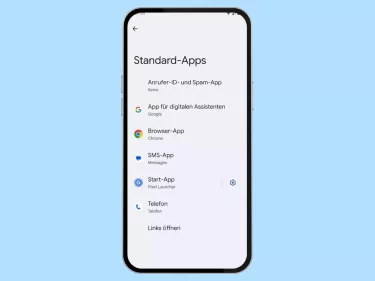
Durch die Standard-Apps wird festgelegt, welche Aktion oder Funktion mit welcher App ausgeführt wird. Da sich die verschiedenen Apps in ihren Funktionen unterscheiden, kann jederzeit eine andere Standard-App bestimmt werden. Wie man die Standard-Apps ändern kann, zeigen wir hier.
Auf dem Android-Gerät sind bereits sämtliche Google-Apps wie Chrome, Messages, Kontakte oder Telefon vorinstalliert und als Standard-App festgelegt. Um das Gerät an die eigenen Bedürfnisse anzupassen, können die Standard-Apps jederzeit geändert werden, da die verschiedenen Apps auch unterschiedliche Funktionen wie das Hinzufügen von Kontakten zum Startbildschirm, Optionen zum Ändern des Startbildschirms oder Personalisierungsmöglichkeiten von Themen oder Schriftarten mitbringen.
Unabhängig davon, ob die App für Telefonie, SMS, Browser oder Launcher geändert werden soll, kann eine Installation von neuen Apps über den Google Play Store erfolgen. Über das App-Management kann man auch jederzeit eine Standard-App wiederherstellen, indem die vorinstallierte ausgewählt wird.
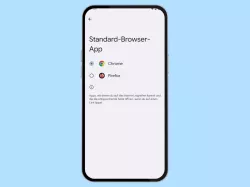
Android: Standard-Browser ändern
Du möchtest eine andere Browser-App als Standard einstellen? Hier zeigen wir, wie man den Standard-Browser festlegen kann.
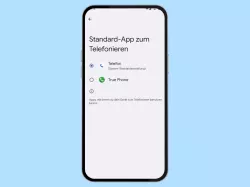
Android: Standard-Telefon-App ändern
Du möchtest die App zum Telefonieren ändern? Hier zeigen wir, wie man eine andere Standard-Telefon-App festlegen kann.
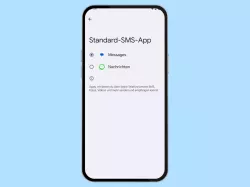
Android: Standard-Nachrichten-App ändern
Du möchtest eine andere Standard-SMS-App einstellen? Hier zeigen wir, wie man die Standard-Nachrichten-App festlegen kann.
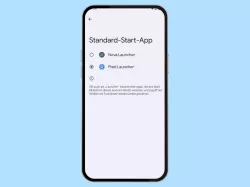
Android: Standard-Launcher ändern
Du möchtest den Android-Launcher wechseln? Hier zeigen wir, wie man eine andere Launcher-App als Standard festlegen kann.
Diese Anleitung gehört zu unseren umfassendem Guide für Stock Android. Alles Schritt für Schritt erklärt!
Häufig gestellte Fragen (FAQ)
Wie kann man die Standard-Apps ändern?
Über das App-Management auf dem Android-Gerät kann jederzeit die Einrichtung der Standard-Apps für Telefon, Nachrichten, Browser oder Launcher vorgenommen werden, nachdem eine entsprechende App aus dem Play Store heruntergeladen und installiert wurde.
Woher bekommt man neue Standard-Apps?
Neue Apps können jederzeit über den Google Play Store heruntergeladen und installiert werden. Nach der Installation einer App kann sie jederzeit als Standard festgelegt werden.
Wie kann man die App für Anrufe ändern?
Nach der Installation einer anderen Dialer- beziehungsweise Telefon-App, kann sie jederzeit als Standard-App für Anrufe festgelegt werden.