Windows 11: Standard-Speicherort ändern
Du möchtest unter Windows einen neuen Standard-Speicherort für diverse Inhaltstypen festlegen? Wir zeigen dir, wie es geht!
Von Simon Gralki · Veröffentlicht am
Du möchtest wissen, wie sich der Standard-Speicherort für neue Inhalte unter Windows ändern lässt? TechBone zeigt dir, wie es Schritt für Schritt geht.
Ob wir nun eine neue App (Programm) installieren oder Musik herunterladen, Windows speichert die neuen Inhalte immer auf dem Standardpfad im Laufwerk "C:". Nutzen wir aber weitere Laufwerke, sei es durch eine neue Partition oder durch eine externe Festplatte, kann der Speicherort geändert werden, in dem die neuen Inhalte automatisch gespeichert werden sollen. Die Einstellungen von Windows erlauben uns, den Standardspeicherort für folgende Elemente festzulegen:
- Apps (Programme)
- Dokumente
- Musik
- Fotos und Videos
- Filme und TV-Sendungen
- Offline-Karten
Die Bibliotheksordner wie Musik, Fotos, Videos und Filme werden vom Microsoft Store verwendet. Damit lässt sich also auch der Standardspeicherort vom Microsoft Store anpassen.
Standard-Speicherort ändern
Das Ändern des Standard-Speicherorts kann vor allem dann sinnvoll sein, wenn Programme außerhalb der Windows-Partition installiert werden sollen. Mit dem Ändern des Speicherorts werden die Apps dann standardmäßig auf einem anderen Laufwerk installiert. Natürlich lässt sich während einer Installation jederzeit der Installationspfad weiterhin anpassen.
Der Standard-Installationspfad oder Speicherort kann in den Einstellungen über das Startmenü von Windows angepasst werden.



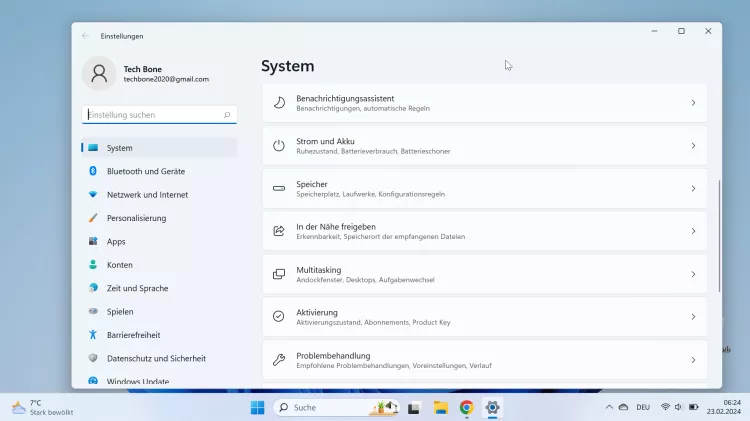

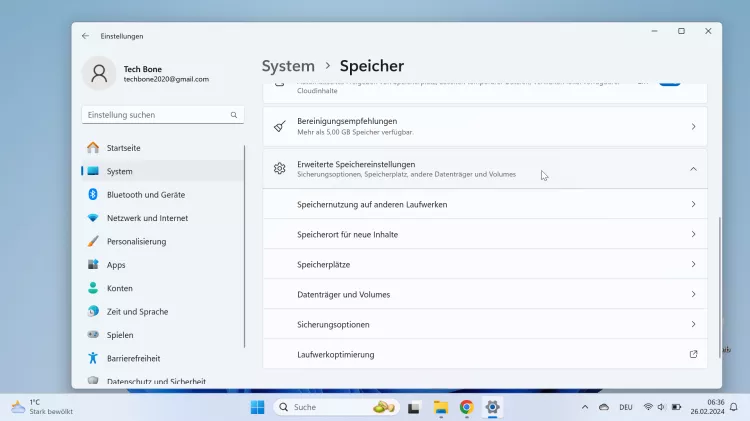
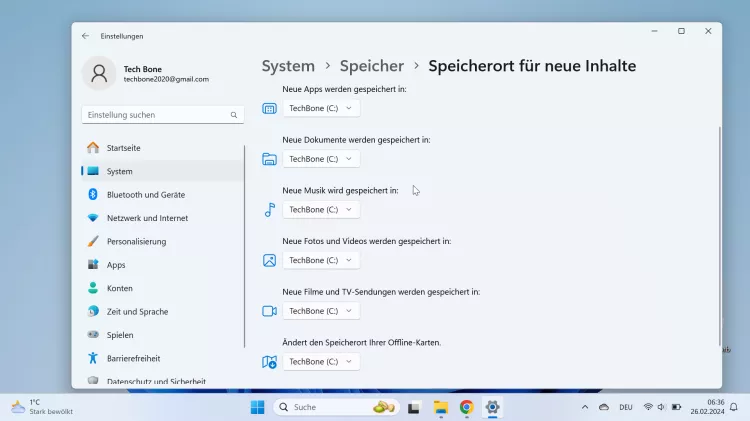
- Öffne das Startmenü
- Öffne die Einstellungen
- Falls nötig, tippe/klicke auf System
- Tippe/Klicke auf Speicher
- Tippe/Klicke auf Erweiterte Speichereinstellungen
- Tippe/Klicke auf Speicherort für neue Inhalte
- Lege den Standard-Speicherort für neue Apps fest
Diese Anleitung ist Teil unseres ausführlichen Windows 11 Guide, in dem wir dir alle Schritt für Schritt erklären!
Häufig gestellte Fragen (FAQ)
Wie ändere ich den Standard-Installationspfad für neue Programme?
Wer neue Programme standardmäßig auf ein anderes Laufwerk installiert haben möchte, findet in den Einstellungen von Windows eine Funktion zum Anpassen des Standard-Speicherortes. Hier kann für Apps (Programme) ein anderes Laufwerk als Standard festgelegt werden.








