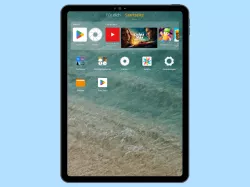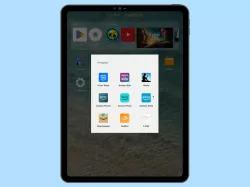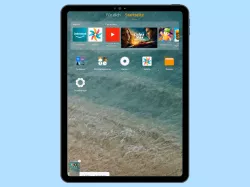Fire-Tablet: Einstellungen der Tastatur festlegen
Du möchtest auf dem Fire-Tablet die Tastatur einstellen? Hier erklären wir, wie man einzelne Funktionen der Tastatur einstellen kann.
Von Denny Krull · Veröffentlicht am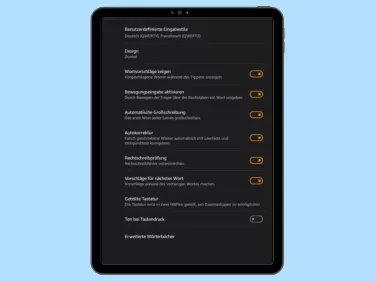
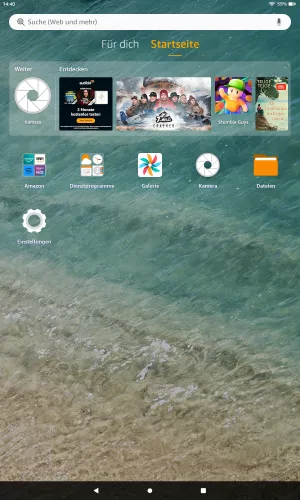
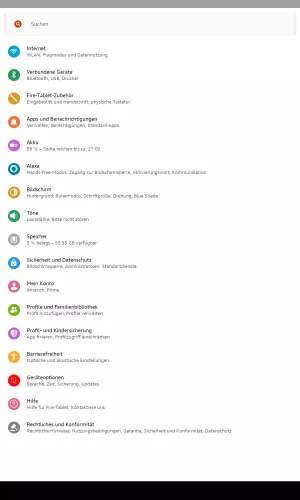
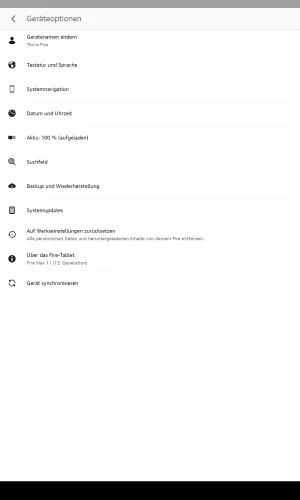
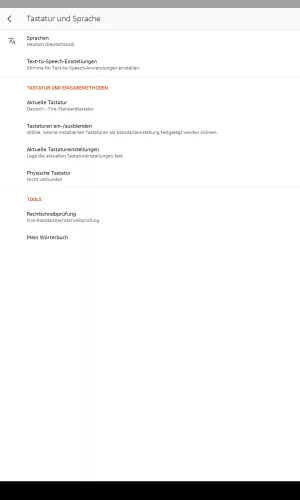

- Öffne die Einstellungen
- Tippe auf Geräteoptionen
- Tippe auf Tastatur und Sprache
- Tippe auf Aktuelle Tastatureinstellungen
- Aktiviere oder deaktiviere Wortvorschläge anzeigen
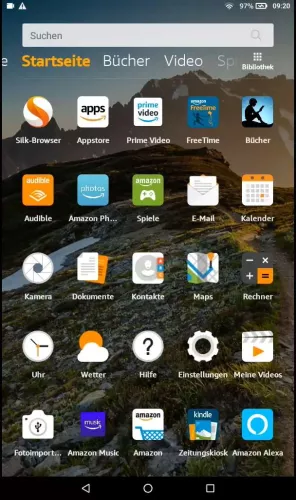

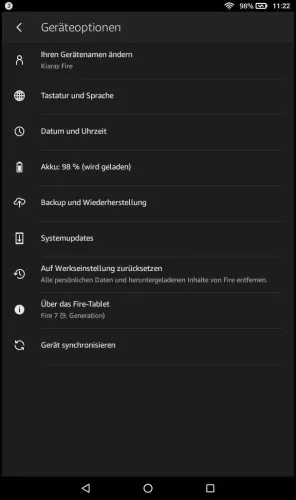
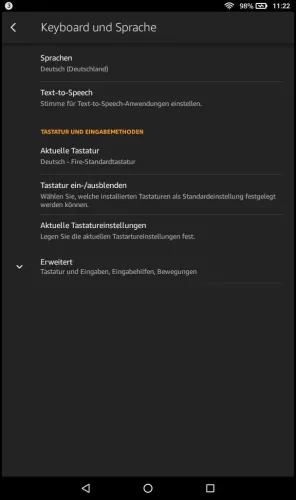
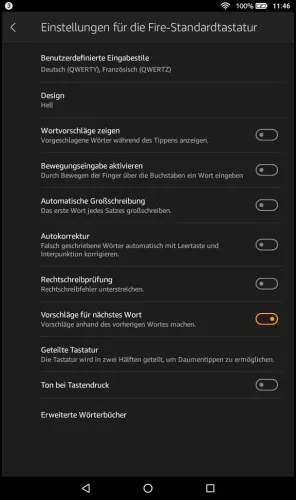
- Öffne die Einstellungen
- Tippe auf Geräteoptionen
- Tippe auf Tastatur und Sprache
- Tippe auf Aktuelle Tastatureinstellungen
- Aktiviere oder deaktiviere Wortvorschläge zeigen und falls gewünscht, die Vorschläge für nächstes Wort
Auf dem Amazon Fire-Tablet kann man die Tastatur-Funktionen einstellen und beispielsweise die Wortvorschläge ausschalten, Autokorrektur deaktivieren oder die Texteingabe durch Wischen aktivieren, wenn man lieber wischen statt tippen möchte. Dafür bietet Fire OS ein Menü mit den folgenden Tastatur-Einstellungen, die individuell festgelegt werden können:
- Wortvorschläge
- Vorschläge für nächstes Wort
- Bewegungseingabe
- Automatische Großschreibung
- Autokorrektur
- Rechtschreibprüfung
Diese Anleitung ist Teil unseres umfassenden Amazon Fire Tablet Guides. Lerne Schritt für Schritt das Tablet kennen.