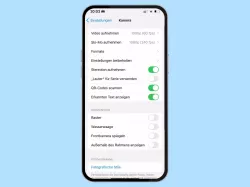Android: App-Raster auf dem Startbildschirm ändern
Du möchtest mehr Apps auf dem Homescreen haben? Hier zeigen wir wie man das App-Raster ändern kann.
Von Denny Krull · Veröffentlicht am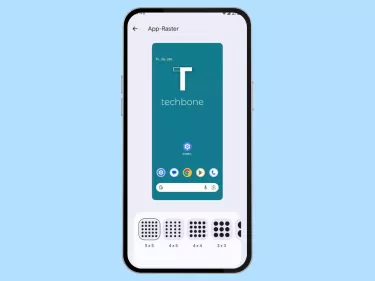

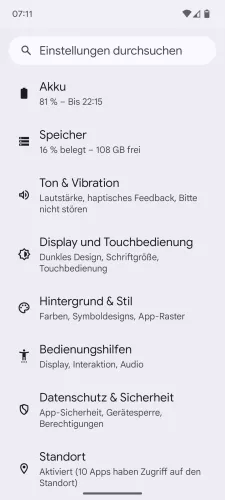

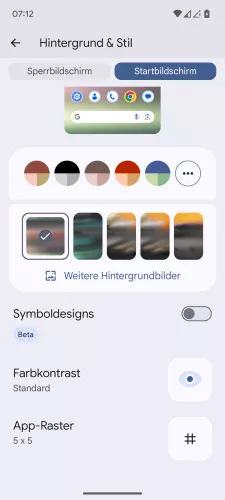
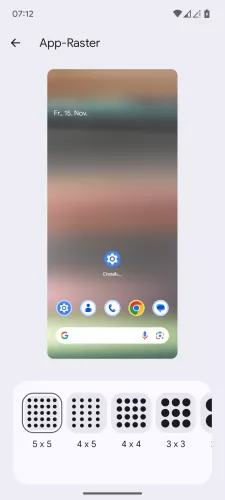
- Öffne die Einstellungen-App
- Tippe auf Hintergrund & Stil
- Tippe auf Startbildschirm
- Tippe auf App-Raster
- Lege ein Startbildschirm-Layout fest

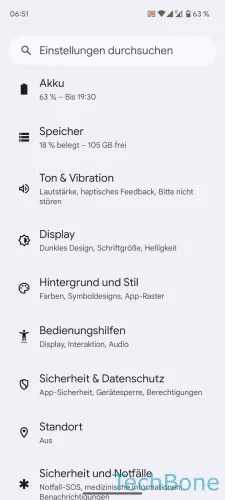



- Öffne die Einstellungen
- Tippe auf Hintergrund und Stil
- Tippe auf Startbildschirm
- Tippe auf App-Raster
- Wähle ein App-Raster


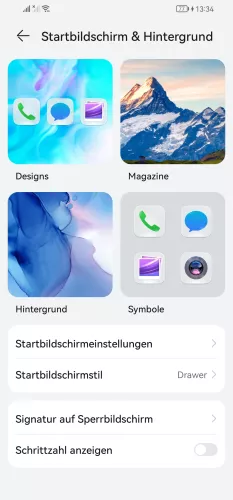


- Öffne die Einstellungen
- Tippe auf Startbildschirm & Hintergrund
- Tippe auf Startbildschirmeinstellungen
- Tippe auf Layout
- Wähle 4x6, 5x5 oder 5x6

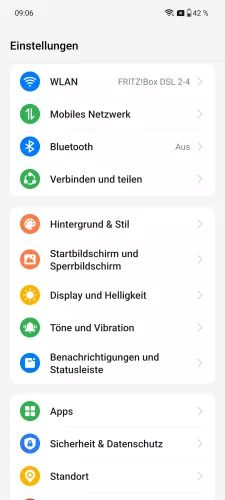
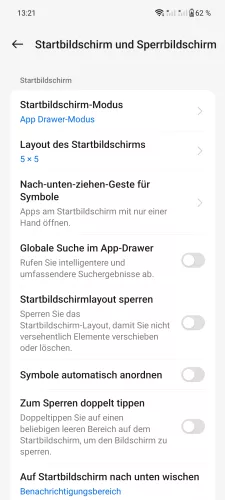
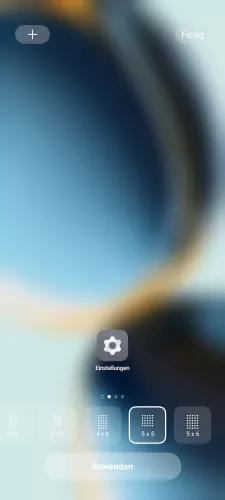
- Öffne die Einstellungen
- Tippe auf Startbildschirm und Sperrbildschirm
- Tippe auf Layout des Startbildschirms
- Wähle das gewünschte Startbildschirm-Layout und tippe auf Anwenden




- Öffne die Einstellungen
- Tippe auf Startbildschirm und Sperrbildschirm
- Tippe auf Layout des Startbildschirms
- Wähle ein Startbildschirmgitter und tippe auf Anwenden





- Öffne die Einstellungen
- Tippe auf Startbildschirm und Sperrbildschirm
- Tippe auf Layout des Startbildschirms
- Wähle das gewünschte Raster
- Bestätige mit Anwenden




- Öffne die Einstellungen
- Tippe auf Startbildschirm und Sperrbildschirm
- Tippe auf Layout des Startbildschirms
- Wähle ein Startbildschirmgitter und tippe auf Anwenden


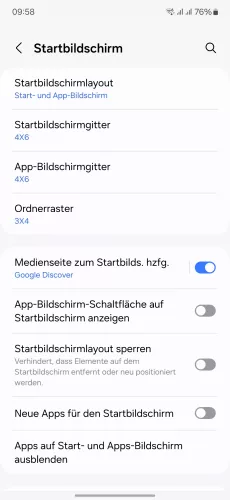
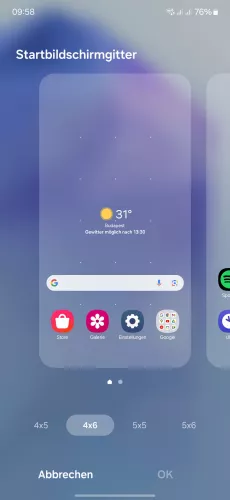
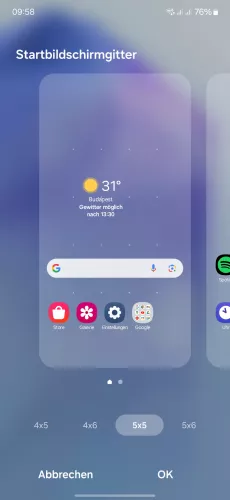
- Öffne die Einstellungen
- Tippe auf Startbildschirm
- Tippe auf Startbildschirmgitter
- Wähle das gewünschte Raster
- Bestätige mit OK




- Öffne die Einstellungen
- Tippe auf Startbildschirm
- Tippe auf Startbildschirmgitter
- Wähle ein Startbildschirmgitter und tippe auf OK




- Öffne die Einstellungen
- Tippe auf Startbildschirm
- Tippe auf Startbildschirm-Layout
- Wähle 4x6 oder 5x6


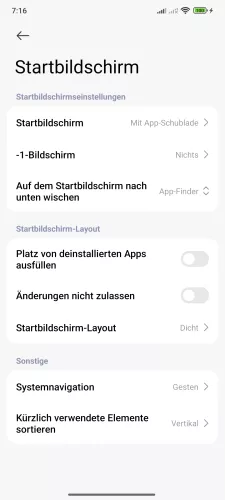
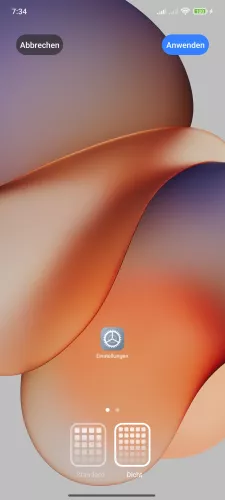
- Öffne die Einstellungen-App
- Tippe auf Startbildschirm
- Tippe auf Startbildschirm-Layout
- Wähle Standard oder Dicht und tippe auf Anwenden




- Öffne die Einstellungen
- Tippe auf Startbildschirm
- Tippe auf Startbildschirm-Layout
- Wähle 4x6 oder 5x6
Auf dem Android-Handy kann man das Startbildschirm-Layout ändern und wählen, wie viele Apps neben- und untereinander platziert werden sollen. Vielen Nutzern ist dies auch als Startbildschirmgitter bekannt und auch unter Stock Android kann man das Raster einstellen, wofür fünf verschiedene Rastergrößen zur Verfügung stehen.
Diese Anleitung gehört zu unseren umfassendem Guide für Stock Android. Alles Schritt für Schritt erklärt!