Android: App-Benachrichtigungen verwalten
Passe die Benachrichtigungen von Apps an, um Anzeige wie auch Ton zu kontrollieren.
Von Simon Gralki · Veröffentlicht am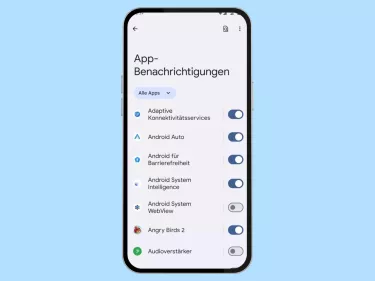
Um über eingegangene Nachrichten zu informieren oder auf Benachrichtigungen hinzuweisen sind die App-Benachrichtigungen standardmäßig aktiviert. Wie man die Benachrichtigungen für einzelne Apps verwaltet, zeigen wir hier.
Neben der Aktivierung oder Deaktivierung der allgemeinen Benachrichtigungen von Apps bietet das Android-Gerät weitere Funktionen um einzelne Benachrichtigungskategorien zu verwalten. Abhängig von der App können unterschiedliche Typen, wie beispielsweise Benachrichtigungen für einzelne oder Gruppen-Chats in WhatsApp oder Hinweise zu Downloads im Chrome-Browser ausgewählt und individuell eingeschaltet oder ausgeschaltet werden.
Durch die Auswahl einer Benachrichtigungskategorie kann zudem festgelegt werden, ob Nachrichten stumm beziehungsweise lautlos zugestellt werden sollen oder ein eigener Benachrichtigungston für eine App festgelegt werden.
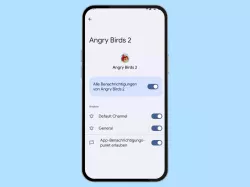
Android: App-Benachrichtigungen ausschalten oder einschalten
Du möchtest manche App-Benachrichtigungen deaktivieren? Hier zeigen wir, wie man die Benachrichtigungen von einzelnen Apps...
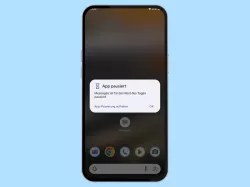
Android: Benachrichtigungen einer App pausieren
Du möchtest App-Benachrichtigungen pausieren? Hier zeigen wir, wie man für eine App die Benachrichtigungen vorübergehend...

Android: App-Benachrichtigungen stummschalten
Du möchtest stumme Benachrichtigungen empfangen? Hier zeigen wir, wie man die Benachrichtigungen einer App stumm schalten...
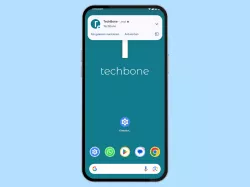
Android: Push-Benachrichtigungen aktivieren oder deaktivieren
Du möchtest die Benachrichtigung als Pop-up deaktivieren? Hier zeigen wir, wie man die Push-Benachrichtigungen von Apps...
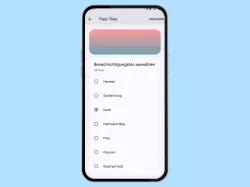
Android: Benachrichtigungston einer App ändern
Du möchtest einen App-Ton ändern? Hier zeigen wir, wie man für eine App den Benachrichtigungston ändern kann.

Android: Benachrichtigungs-Bubbles aktivieren oder deaktivieren
Du möchtest die Chatblasen deaktivieren? Hier zeigen wir, wie man die Bubble-Benachrichtigungen aktivieren oder...
Diese Anleitung gehört zu unseren umfassendem Guide für Stock Android. Alles Schritt für Schritt erklärt!
Häufig gestellte Fragen (FAQ)
Was bedeutet auf Bildschirm aufpoppen?
Bei den App-Benachrichtigungen kann festgelegt werden, ob eingegangene Nachrichten als Pop-up-Fenster am oberen Bildschirmrand eingeblendet werden sollen, wenn das Display aktiviert ist beziehungsweise das Gerät entsperrt ist.
Wie kann man die App-Benachrichtigungen ausschalten?
Unter Android können die Benachrichtigungen für einzelne Apps ein- oder ausgeschaltet werden, woraufhin sie weder visuell noch akustisch signalisiert werden.
Wie kann man einen App-Benachrichtigungston ändern?
Abhängig von der gewählten App kann der Benachrichtigungston für alle Hinweise oder für einzelne Kategorien festgelegt werden.
Beim Ändern des Benachrichtigungstons für eine App kann aus den vorinstallierten oder eigenen Tönen gewählt werden.
Was sind Bubbles?
Bei den Benachrichtigungs-Bubbles von Apps werden kleine Icons, ähnlich einer Blase, am Bildschirmrand des Android-Gerät eingeblendet und informieren über neue Nachrichten.
Die Bubbles dürfte jeder Nutzer aus Facebook Messenger kennen und können für einzelne Apps aktiviert oder deaktiviert werden.








