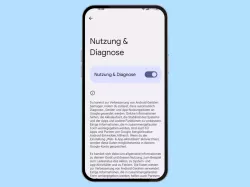Android: Datenschutzeinstellungen verwalten
Passe die Datenschutzeinstellungen unter Android an, um deine Privatsphäre zu schützen.
Von Simon Gralki · Veröffentlicht am
Diese Anleitung gehört zu unseren umfassendem Guide für Stock Android. Alles Schritt für Schritt erklärt!
Unter Android kann festgelegt werden, welche Nutzungsdaten gespeichert und zur Auswertung versendet werden sollen. Wie man den Versand von Analysedaten unterbindet und das Speichern der Aktivitäten deaktiviert, zeigen wir hier.
Um Dienste oder Funktionen unter Android zu verbessern, werden standardmäßig Aktivitäts- beziehungsweise Diagnosedaten gesammelt und an Google gesendet. Die versendeten Daten werden von Google, Partner und Entwicklern ausgewertet, um Funktionen zu optimieren.
Da nicht genau ersichtlich ist, welche Daten wohin gesendet werden, kann das Speichern und der automatische Versand der Nutzungsdaten jederzeit deaktiviert werden.
Auch kann der Android-Nutzer etwas zurückbekommen: Die personalisierte Werbung
Die personalisierte Werbung ist interessenbasiert und wird anhand der zuvor getätigten Suchanfragen in Apps oder im Browser zur Verfügung gestellt. Sobald ein Artikel im Internet-Browser oder in Shopping-Apps wie Amazon, eBay & Co. gesucht wird, werden die Daten in der Werbe-ID vermerkt und für spätere Anzeigen gespeichert.
Die Werbe-ID ist einzigartig und wird für jedes Android-Gerät, egal ob Smartphone oder Tablet, angelegt, um interessenbezogene Werbung anzuzeigen. Für den Fall, dass der Nutzer unerwünschte Werbevorschläge erhält, kann diese jederzeit zurückgesetzt werden, woraufhin eine neue Werbe-Identifikation erstellt wird.
Nutzungsstatistik der Tastatur
Die Gboard-Tastatur sendet unter Android automatisch statistische Informationen zur Tastaturnutzung an Google, um die Dienste zu verbessern.
Über das Teilen der Nutzungsstatistik der Tastatur ist nicht direkt ersichtlich, welche Daten versendet werden, weswegen der Nutzer den automatischen Versand der Nutzungsdaten ausschalten oder einschalten kann.







- Öffne die Einstellungen
- Tippe auf System
- Tippe auf Tastatur
- Tippe auf Bildschirmtastatur
- Tippe auf Gboard
- Tippe auf Datenschutz
- Aktiviere oder deaktiviere Nutzungsstatistik teilen




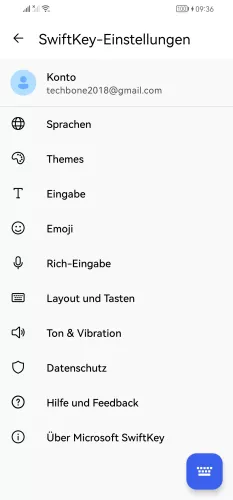
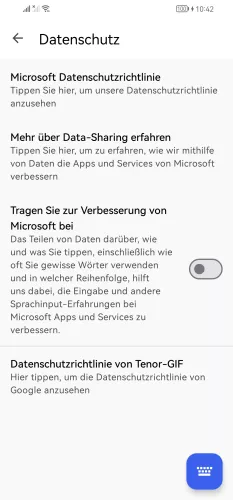
- Öffne die Einstellungen
- Tippe auf System & Aktualisierungen
- Tippe auf Sprachen und Eingabe
- Tippe auf Microsoft SwiftKey-Tastatur
- Tippe auf Datenschutz
- Aktiviere oder deaktiviere Tragen Sie zur Verbesserung von Microsoft bei





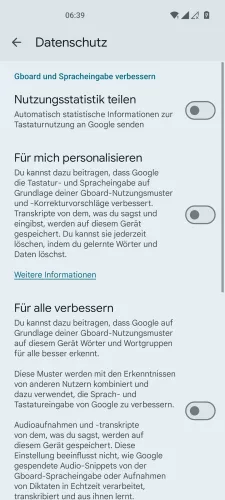
- Öffne die Einstellungen
- Tippe auf Systemeinstellungen
- Tippe auf Tastatur und Eingabemethode
- Tippe auf Gboard
- Tippe auf Datenschutz
- Aktiviere oder deaktiviere Nutzungsstatistik teilen




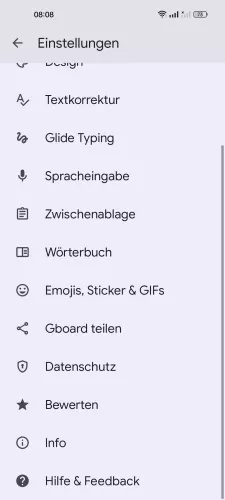

- Öffne die Einstellungen
- Tippe auf Systemeinstellungen
- Tippe auf Tastatur und Eingabemethode
- Tippe auf Gboard
- Tippe auf Datenschutz
- Aktiviere oder deaktiviere Nutzungsstatistik teilen



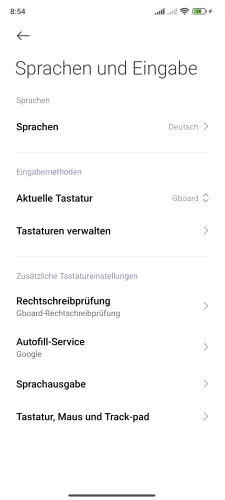



- Öffne die Einstellungen
- Tippe auf Weitere Einstellungen
- Tippe auf Sprachen und Eingabe
- Tippe auf Tastaturen verwalten
- Tippe auf Gboard
- Tippe auf Datenschutz
- Aktiviere oder deaktiviere Nutzungsstatistik teilen







- Öffne die Einstellungen
- Tippe auf Weitere Einstellungen
- Tippe auf Sprachen und Eingabe
- Tippe auf Tastaturen verwalten
- Tippe auf Gboard
- Tippe auf Datenschutz
- Aktiviere oder deaktiviere Nutzungsstatistik teilen
Personalisierte Werbung
Werbeunternehmen können auf eindeutige Werbe-ID des Android-Geräts zugreifen und somit personalisierte Werbung anzeigen lassen, die auf die eigenen Interessen oder Suchanfragen in Apps oder Suchmaschinen zugeschnitten sind.
Die personalisierte Werbung kann jederzeit in den Datenschutzeinstellungen aktiviert oder deaktiviert werden, wobei beachtet werden muss, dass durch die Deaktivierung weiterhin die gleiche Anzahl an Werbe-Anzeigen oder -Banner erhalten wird, wobei sie nicht mehr von Relevanz für den Nutzer sein könnten.






- Öffne die Einstellungen
- Tippe auf Sicherheit und Datenschutz
- Tippe auf Datenschutz
- Tippe auf Werbung
- Tippe auf Werbe-ID löschen
- Bestätige mit Werbe-ID löschen



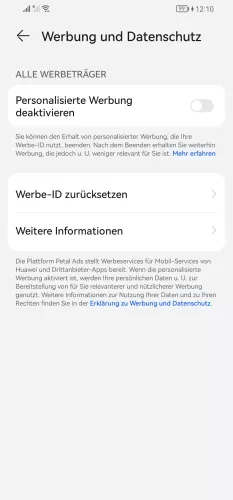
- Öffne die Einstellungen
- Tippe auf Datenschutz
- Tippe auf Werbung und Datenschutz
- Aktiviere oder deaktiviere Personalisierte Werbung deaktivieren






- Öffne die Einstellungen
- Tippe auf Datenschutz
- Tippe auf Mehr erweiterte Einstellungen
- Tippe auf Anzeigen
- Tippe auf Werbe-ID löschen
- Bestätige mit Werbe-ID löschen






- Öffne die Einstellungen
- Tippe auf Datenschutz
- Tippe auf Mehr erweiterte Einstellungen
- Tippe auf Anzeigen
- Tippe auf Werbe-ID löschen
- Bestätige mit Werbe-ID löschen







- Öffne die Einstellungen
- Tippe auf Sicherheit und Datenschutz
- Tippe auf Datenschutz
- Tippe auf Andere Datenschutzeinstellungen
- Tippe auf Anzeigen
- Tippe auf Werbe-ID löschen
- Bestätige mit Werbe-ID löschen





- Öffne die Einstellungen
- Tippe auf Fingerabdrücke, Gesichtsdaten und Bildschirmsperre
- Tippe auf Datenschutz
- Tippe auf Werbedienste
- Aktiviere oder deaktiviere Personalisierte Anzeigen

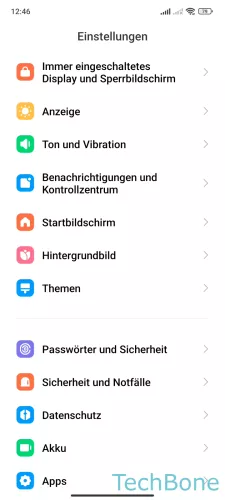



- Öffne die Einstellungen
- Tippe auf Passwörter und Sicherheit
- Tippe auf Datenschutz
- Tippe auf Werbedienste
- Aktiviere oder deaktiviere Personalisierte Werbevorschläge
Werbe-ID zurücksetzen
Bei der Werbe-ID handelt es sich um eine eindeutige Identifikation, die für Werbezwecke genutzt und auf jedem Android-Gerät erstellt wird, um personalisierte Werbung anzeigen zu können.
Werden dem Nutzer unerwünschte Vorschläge zu Produkten oder Diensten gemacht, kann die Werbe-ID jederzeit zurückgesetzt werden, woraufhin eine neue generiert wird.






- Öffne die Einstellungen
- Tippe auf Sicherheit und Datenschutz
- Tippe auf Datenschutz
- Tippe auf Werbung
- Tippe auf Werbe-ID zurücksetzen
- Tippe auf Bestätigen





- Öffne die Einstellungen
- Tippe auf Datenschutz
- Tippe auf Werbung und Datenschutz
- Tippe auf Werbe-ID zurücksetzen
- Tippe auf Zurücksetzen






- Öffne die Einstellungen
- Tippe auf Datenschutz
- Tippe auf Mehr erweiterte Einstellungen
- Tippe auf Anzeigen
- Tippe auf Werbe-ID zurücksetzen
- Tippe auf Bestätigen





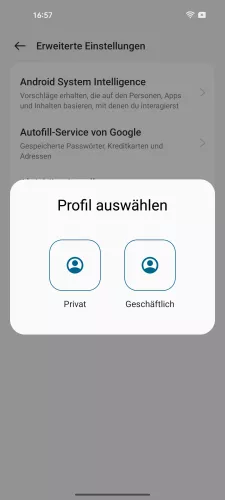


- Öffne die Einstellungen
- Tippe auf Datenschutz
- Tippe auf Datenschutz
- Tippe auf Erweiterte Einstellungen
- Tippe auf Anzeigen
- Wähle zwischen Privat und Geschäftlich
- Tippe auf Neue Werbe-ID erhalten
- Tippe auf Bestätigen






- Öffne die Einstellungen
- Tippe auf Datenschutz
- Tippe auf Mehr erweiterte Einstellungen
- Tippe auf Anzeigen
- Tippe auf Werbe-ID zurücksetzen
- Tippe auf Bestätigen







- Öffne die Einstellungen
- Tippe auf Sicherheit und Datenschutz
- Tippe auf Datenschutz
- Tippe auf Andere Datenschutzeinstellungen
- Tippe auf Anzeigen
- Tippe auf Werbe-ID zurücksetzen
- Tippe auf Bestätigen
Versand von Nutzungs- und Diagnosedaten
Um das Betriebssystem Android zu verbessern, bittet Android um die Freigabe von Nutzungs- und Diagnosedaten.
Hierbei werden Informationen zum Akku-Ladezustand, Geräte- und Nutzungsdaten, oder Fehlerinformationen an Google, dessen Partner und Android-Entwickler gesendet, um Dienste zu verbessern und zu optimieren.
Da nicht exakt ersichtlich ist, welche Nutzungsdaten an Google gesendet werden, kann der automatische Versand jederzeit ein- oder ausgeschaltet werden.





- Öffne die Einstellungen
- Tippe auf Sicherheit und Datenschutz
- Tippe auf Mehr Sicherheit und Datenschutz
- Tippe auf Nutzung & Diagnose
- Aktiviere oder deaktiviere Nutzung & Diagnose





- Öffne die Einstellungen
- Tippe auf Datenschutz
- Tippe auf Erweitert
- Tippe auf Nutzung & Diagnose
- Aktiviere oder deaktiviere Nutzung & Diagnose





- Öffne die Einstellungen
- Tippe auf Datenschutz
- Tippe auf Mehr erweiterte Einstellungen
- Tippe auf Nutzung & Diagnose
- Aktiviere oder deaktiviere Nutzung & Diagnose







- Öffne die Einstellungen
- Tippe auf Datenschutz
- Tippe auf Datenschutz
- Tippe auf Erweiterte Einstellungen
- Tippe auf Nutzung & Diagnose
- Wähle zwischen Privat und Geschäftlich
- Aktiviere oder deaktiviere Nutzung & Diagnose





- Öffne die Einstellungen
- Tippe auf Datenschutz
- Tippe auf Mehr erweiterte Einstellungen
- Tippe auf Nutzung & Diagnose
- Aktiviere oder deaktiviere Nutzung & Diagnose






- Öffne die Einstellungen
- Tippe auf Sicherheit und Datenschutz
- Tippe auf Datenschutz
- Tippe auf Andere Datenschutzeinstellungen
- Tippe auf Nutzung & Diagnose
- Aktiviere oder deaktiviere Nutzung & Diagnose





- Öffne die Einstellungen
- Tippe auf Fingerabdrücke, Gesichtsdaten und Bildschirmsperre
- Tippe auf Datenschutz
- Tippe auf Verwendung und Diagnostik
- Aktiviere oder deaktiviere Verwendung und Diagnostik

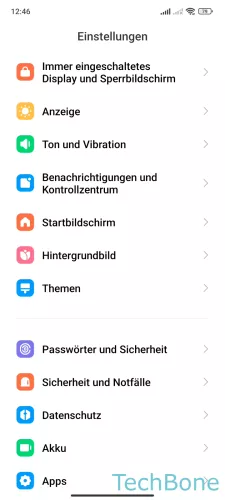

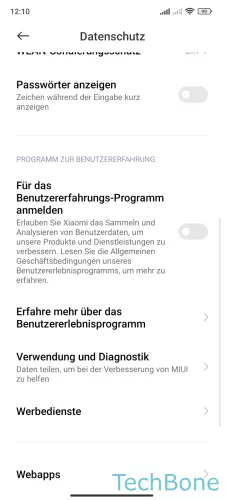
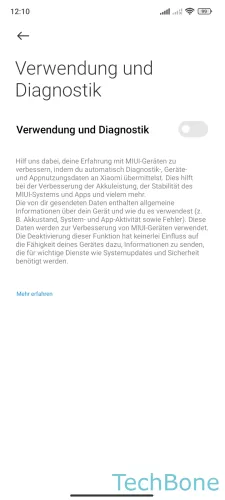
- Öffne die Einstellungen
- Tippe auf Passwörter und Sicherheit
- Tippe auf Datenschutz
- Tippe auf Verwendung und Diagnostik
- Aktiviere oder deaktiviere Verwendung und Diagnostik
Google-Aktivitätseinstellungen
Standardmäßig sind die Aktivitätseinstellungen in jedem Google-Konto aktiv, sodass bestimmte Daten erfasst und gespeichert werden, die dann an Google zur Auswertung gesendet werden, um die Google-Dienste zu personalisieren.
Unter Android beziehungsweise in dem Google-Konto sind folgende Aktivitätseinstellungen vorhanden, die jederzeit aktiviert oder deaktiviert werden können:
- Web- & App-Aktivitäten
- Chrome-Verlauf und Sprach- & Audioaktivitäten
- YouTube-Sucherverlauf
- YouTube-Wiedergabeverlauf





- Öffne die Einstellungen
- Tippe auf Sicherheit und Datenschutz
- Tippe auf Datenschutz
- Tippe auf Aktivitätseinstellungen
- Aktiviere oder deaktiviere die gewünschten Aktivitätseinstellungen





- Öffne die Einstellungen
- Tippe auf Datenschutz
- Tippe auf Erweitert
- Tippe auf Aktivitätseinstellungen
- Aktiviere oder deaktiviere die gewünschten Optionen





- Öffne die Einstellungen
- Tippe auf Datenschutz
- Tippe auf Mehr erweiterte Einstellungen
- Tippe auf Aktivitätseinstellungen
- Aktiviere oder deaktiviere die gewünschten Aktivitätseinstellungen




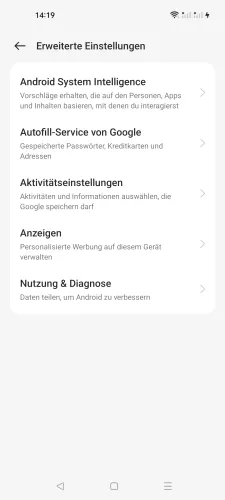


- Öffne die Einstellungen
- Tippe auf Datenschutz
- Tippe auf Datenschutz
- Tippe auf Erweiterte Einstellungen
- Tippe auf Aktivitätseinstellungen
- Wähle zwischen Privat und Geschäftlich
- Aktiviere oder deaktiviere die gewünschte Aktivität





- Öffne die Einstellungen
- Tippe auf Datenschutz
- Tippe auf Mehr erweiterte Einstellungen
- Tippe auf Aktivitätseinstellungen
- Aktiviere oder deaktiviere die gewünschten Aktivitätseinstellungen






- Öffne die Einstellungen
- Tippe auf Sicherheit und Datenschutz
- Tippe auf Datenschutz
- Tippe auf Andere Datenschutzeinstellungen
- Tippe auf Aktivitätseinstellungen
- Aktiviere oder deaktiviere die gewünschten Aktivitätseinstellungen
Häufig gestellte Fragen (FAQ)
Wofür ist die Werbe-ID?
Die Werbe-ID ist eine einzigartige Identifikationsnummer, die auf jedem Android-Gerät erstellt wird und Daten zu Suchanfragen im Netz oder in Apps speichert, um personalisierte Werbung anzuzeigen.
Wie kann man die persönliche Werbung ausschalten?
Die Datenschutzeinstellungen unter Android bieten die Deaktivierung der personalisierten Werbung, woraufhin keine interessenbezogenen Anzeigen mehr erhalten werden.