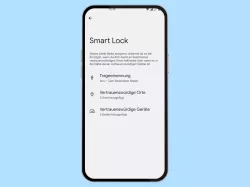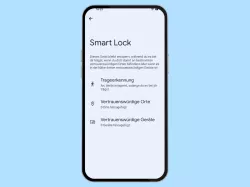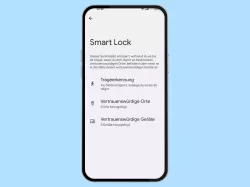Android: Smart Lock einrichten - Smartphone automatisch entsperren
Verwende Smart Lock, um dein Android-Smartphone automatisch nach definierten Regeln entsperren zu lassen.
Von Simon Gralki · Zuletzt aktualisiert am
Dank Smart Lock kann das Android-Gerät dauerhaft entsperrt bleiben, sodass die Eingabe der Entsperrmethode umgangen werden kann. Wie man Smart Lock einrichtet und beispielsweise vertrauenswürdige Orte oder Geräte hinzufügt, zeigen wir hier.
Durch Smart Lock (Extend Unlock) kann das Android-Smartphone entsperrt bleiben, wenn es sich an einem vertrauenswürdigen Ort oder in der Nähe eines vertrauenswürdigen Bluetooth-Gerät wie einer Smartwatch, die zuvor gekoppelt wurde, befindet. Dies ist beispielsweise nützlich, wenn das Gerät zu Hause oder auf der Arbeit entsperrt bleiben soll, da dadurch die Eingabe von Muster, PIN oder Passwort umgangen wird und ein direkter Zugriff auf den Startbildschirm und allen Apps gegeben ist.
Neben den vertrauenswürdigen Orten oder Geräten kann das Android-Gerät auch entsperrt bleiben, solange es getragen wird, wobei erwähnt werden muss, dass die Trageerkennung nicht erkennt, wer das Gerät in Bewegung hält.

Android: Trageerkennung aktivieren oder deaktivieren
Du möchtest das Android-Handy entsperrt lassen? Hier zeigen wir, wie man die Trageerkennung von Smart Lock einstellen kann.

Android: Vertrauenswürdiges Gerät hinzufügen
Du möchtest das Android-Handy entsperrt lassen? Hier erklären wir, wie man das Android-Handy automatisch über Bluetooth...
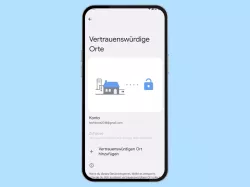
Android: Vertrauenswürdigen Ort einrichten
Du möchtest das Android-Handy an einem Ort automatisch entsperren? Hier zeigen wir, wie man vertrauenswürdige Orte...
Diese Anleitung gehört zu unseren umfassendem Guide für Stock Android. Alles Schritt für Schritt erklärt!
Häufig gestellte Fragen (FAQ)
Was ist Smart Lock?
Smart Lock ist eine Funktion, die das automatische Entsperren des Android-Geräts ermöglicht, da beispielsweise bestimmte Orte vermerkt werden können, an denen sich das Gerät automatisch entsperrt und es bleibt.
Wie kann man das Gerät über Bluetooth entsperren?
Durch das Hinzufügen von vertrauenswürdigen Geräten in den Einstellungen von Smart Lock kann das Android-Gerät in der Nähe von gekoppelten Bluetooth-Geräten automatisch entsperrt werden, solange eine Verbindung besteht.