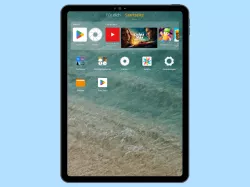Android: Google Play Protect verwenden
Verbessere den Schutz des Android-Smartphones vor schädlichen Apps mit Google Play Protect.
Von Simon Gralki · Zuletzt aktualisiert am
Zur Sicherheit werden Apps bei der Installation von Google Play Protect gescannt, um mögliche Sicherheitsrisiken zu erkennen. Wie man das automatische Scannen über Play Protect ein- oder ausschalten kann, zeigen wir hier.
Über den Dienst "Google Play Protect" wird das Android-Smartphone vor schädlichen Apps geschützt, da der Dienst eine App bereits während des Herunterladens und der Installation aus dem Play Store auf mögliche Schadsoftware überprüft. Auch erfolgt das Scannen von Apps aus unbekannter Quelle in regelmäßigen Abständen.
Sollte Play Protect ein Sicherheitsrisiko entdeckt haben, wird automatisch eine Benachrichtigung mit entsprechendem Hinweis angezeigt, woraufhin gehandelt werden kann. Abhängig von der Schwere der schädlichen Software kann eine App auch komplett von Play Protect blockiert werden, bis sie deinstalliert wird.


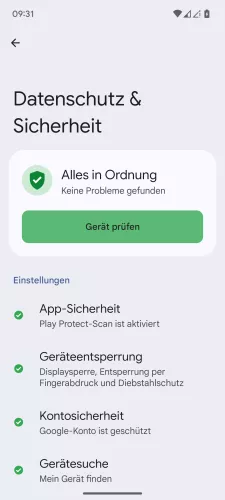

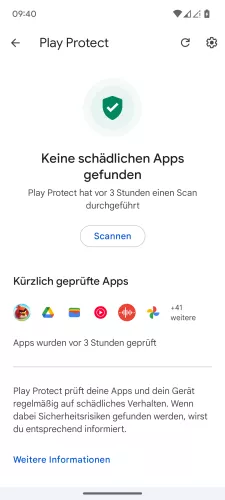
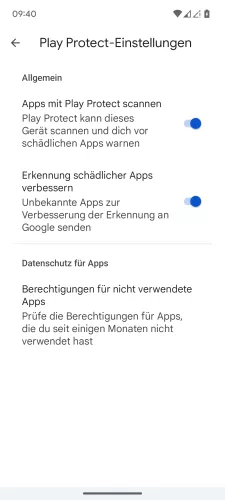

- Öffne die Einstellungen-App
- Tippe auf Datenschutz & Sicherheit
- Tippe auf App-Sicherheit
- Tippe auf Google Play Protect
- Öffne die Einstellungen
- Aktiviere oder deaktiviere Apps mit Play Protect scannen
- Bestätige mit Deaktivieren






- Öffne die Einstellungen
- Tippe auf Sicherheit und Datenschutz
- Tippe auf App-Sicherheit
- Tippe auf Google Play Protect
- Öffne die Einstellungen
- Aktiviere oder deaktiviere Apps mit Play Protect scannen

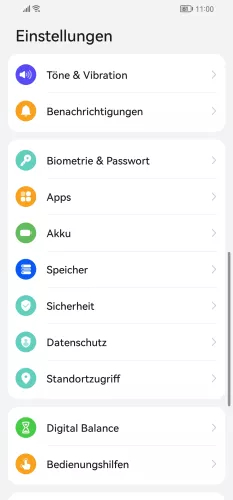

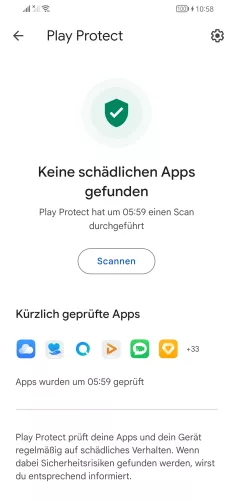

- Öffne die Einstellungen
- Tippe auf Sicherheit
- Tippe auf Google Play Protect
- Öffne die Einstellungen
- Aktiviere oder deaktiviere Apps mit Play Protect scannen





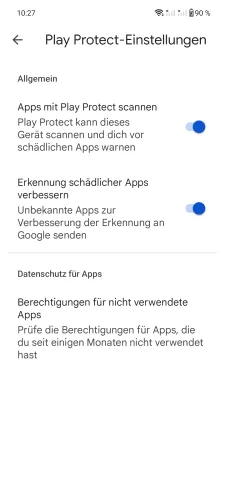

- Öffne die Einstellungen
- Tippe auf Sicherheit & Datenschutz
- Tippe auf App-Sicherheit
- Tippe auf Google Play Protect
- Öffne die Einstellungen
- Aktiviere oder deaktiviere Apps mit Play Protect scannen
- Tippe auf Deaktivieren






- Öffne die Einstellungen
- Tippe auf Passwort & Sicherheit
- Tippe auf Systemsicherheit
- Tippe auf Google Play Protect
- Öffne die Einstellungen
- Aktiviere oder deaktiviere Apps mit Play Protect scannen



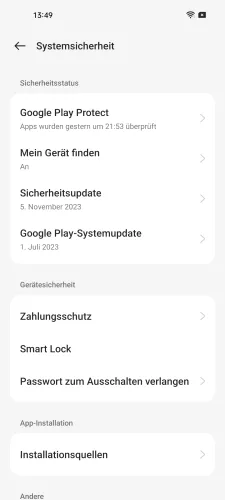

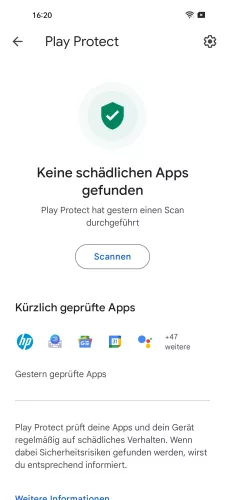

- Öffne die Einstellungen
- Tippe auf Passwort & Sicherheit
- Tippe auf Systemsicherheit
- Tippe auf Google Play Protect
- Wähle zwischen Privat und Geschäftlich
- Öffne die Einstellungen
- Aktiviere oder deaktiviere Apps mit Play Protect scannen






- Öffne die Einstellungen
- Tippe auf Passwort & Sicherheit
- Tippe auf Systemsicherheit
- Tippe auf Google Play Protect
- Öffne die Einstellungen
- Aktiviere oder deaktiviere Apps mit Play Protect scannen






- Öffne die Einstellungen
- Tippe auf Sicherheit und Datenschutz
- Tippe auf App-Sicherheit
- Tippe auf Google Play Protect
- Öffne die Einstellungen
- Aktiviere oder deaktiviere Apps mit Play Protect scannen






- Öffne die Einstellungen
- Tippe auf Fingerabdrücke, Gesichtsdaten und Bildschirmsperre
- Tippe auf Datenschutz
- Tippe auf Google Play Protect
- Tippe auf Einstellungen
- Aktiviere oder deaktiviere Apps mit Play Protect scannen







- Öffne die Einstellungen-App
- Tippe auf Fingerabdrücke, Gesichtsdaten und Bildschirmsperre
- Tippe auf Datenschutz
- Tippe auf Google Play Protect
- Öffne die Einstellungen
- Aktiviere oder deaktiviere Apps mit Play Protect scannen
- Tippe auf Deaktivieren

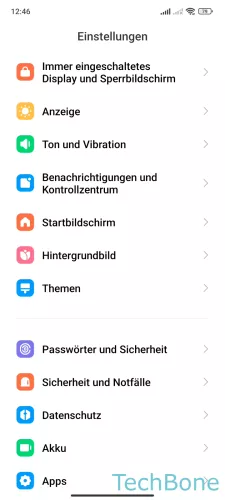




- Öffne die Einstellungen
- Tippe auf Passwörter und Sicherheit
- Tippe auf Datenschutz
- Tippe auf Google Play Protect
- Tippe auf Einstellungen
- Aktiviere oder deaktiviere Apps mit Play Protect scannen
Diese Anleitung gehört zu unseren umfassendem Guide für Stock Android. Alles Schritt für Schritt erklärt!
Häufig gestellte Fragen (FAQ)
Ist Play Protect sicher?
Viele Nutzer fragen sich, wie sicher Google Play Protect ist. Vielen Berichten zufolge schützt Google Play Protect nur im wesentlichen vor Schadsoftware und hat dadurch nicht das optimale Bild, wie beispielsweise andere Virenscanner. Das Scannen über Play Protect ist trotzdem sinnvoll, wenn sich der Nutzer nicht allzu sehr mit der Sicherheit bei der Installation von Apps beschäftigt.
Was kostet Google Play Protect?
Google Play Protect ist ein Dienst des Play Stores und für die Nutzer eines Android-Geräts völlig kostenlos.
Was ist Google Play Protect?
Google Play Protect ist eine Funktion des Play Stores, die jede App-Installation auf dem Android-Gerät überwacht und auf eventuelle Sicherheitsrisiken aufmerksam macht.