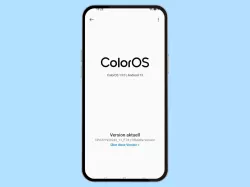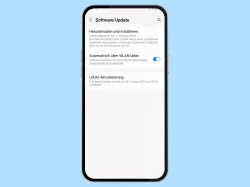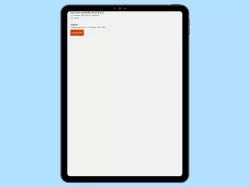Android: Softwareupdates verwalten
Ist die Android-Version aktuell? Halte dein Android-Smartphone durch Systemupdates und Sicherheitsupdates auf den neusten Stand, wie wir hier zeigen.
Von Simon Gralki · Veröffentlicht am
Durch die Installation von Updates werden neue Funktionen verfügbar, Fehler und Bugs behoben oder Sicherheitslücken geschlossen. Wie man unter Android nach Softwareupdates suchen kann, falls nicht darauf hingewiesen wird, zeigen wir hier.
Sofern neue Systemupdates verfügbar sind, wird eine entsprechende Benachrichtigung auf dem Android-Gerät angezeigt, um die Aktualisierung sofort herunterladen zu können. Wird diese Nachricht ignoriert, weil man beispielsweise nicht mit einem WLAN-Netzwerk verbunden ist und der Verbrauch der mobilen Daten nicht unnötig in die Höhe schießen soll, kann jederzeit auch manuell nach Updates gesucht werden.
Leider bietet das reine Android-System keine Option zum automatischem Download von Updates, weshalb das Herunterladen von Software-Aktualisierungen erst manuell gestartet werden muss.
Nach Updates suchen
Die unterschiedlichen Android-Geräte erhalten in regelmäßigen Abständen auch Updates mit neuen Optionen oder zur Fehlerbehebung von vorhandenen Funktionen, worauf mittels Benachrichtigung hingewiesen wird.
Sollte ein angekündigtes beziehungsweise geplantes Update nicht verfügbar sein oder wurde die Mitteilung darüber zunächst ignoriert, kann der Nutzer jederzeit manuell nach Updates suchen.



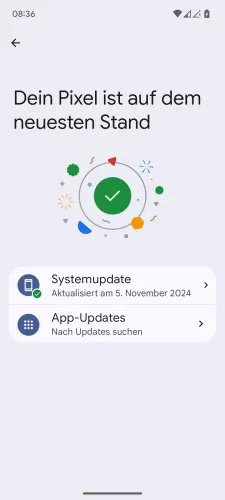
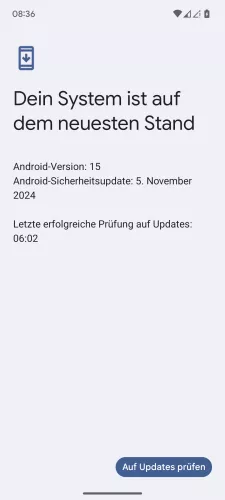
- Öffne die Einstellungen-App
- Tippe auf System
- Tippe auf Softwareupdates
- Tippe auf Systemupdate
- Tippe auf Auf Updates prüfen




- Öffne die Einstellungen
- Tippe auf System
- Tippe auf Systemupdate
- Tippe auf Auf Updates überprüfen


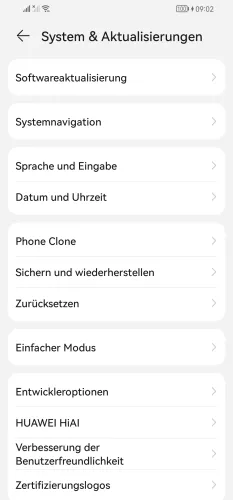

- Öffne die Einstellungen
- Tippe auf System & Aktualisierungen
- Tippe auf Softwareaktualisierung
- Tippe auf Nach Aktualisierungen suchen

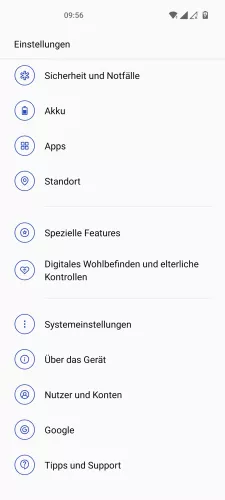

- Öffne die Einstellungen
- Tippe auf Über das Gerät
- Tippe auf Offizielle Version, um die Verfügbarkeit eines Updates zu prüfen

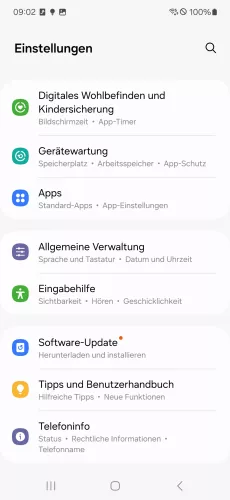
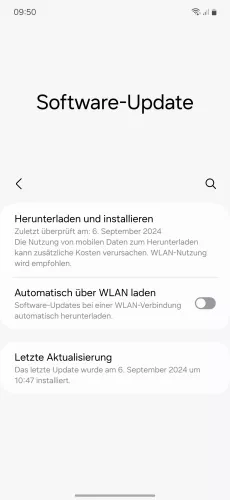
- Öffne die Einstellungen
- Tippe auf Software-Update
- Tippe auf Herunterladen und installieren , um nach verfügbaren Updates zu suchen



- Öffne die Einstellungen
- Tippe auf Software-Update
- Tippe auf Herunterladen und installieren


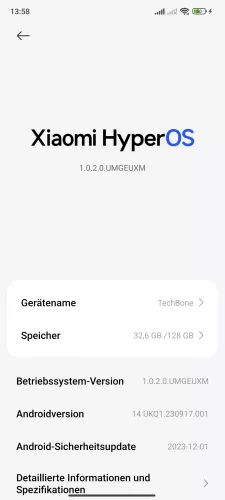

- Öffne die Einstellungen
- Tippe auf Über das Telefon
- Tippe auf die aktuelle System-Version
- Tippe auf Auf Updates prüfen

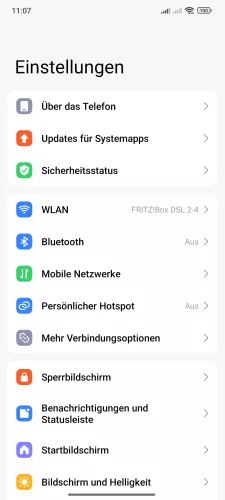
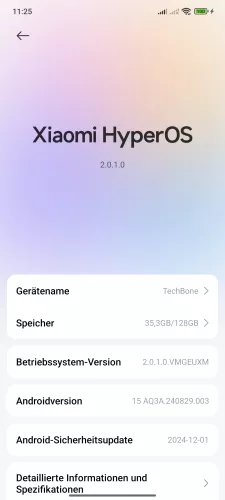

- Öffne die Einstellungen-App
- Tippe auf Über das Telefon
- Tippe auf die System-Version
- Tippe auf die Aktuelle Version, um auf Updates zu prüfen

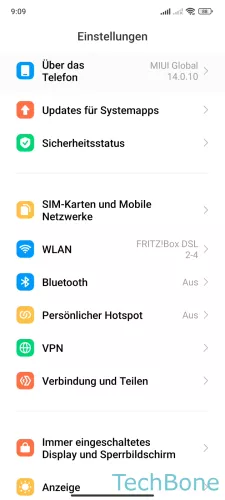


- Öffne die Einstellungen
- Tippe auf Über das Telefon
- Tippe auf MIUI-Version
- Tippe auf Auf Updates prüfen
Sicherheitsupdates
Mit einem Sicherheitsupdate werden mögliche Gefahren oder kritische Sicherheitsfehler beziehungsweise -risiken behoben.
Google verteilt in der Regel monatliche Sicherheitsupdates zu Android, die keinen direkten Einfluss auf das Betriebssystem haben und beispielsweise neue Funktionen mitbringen, sondern eventuelle Sicherheitslücken schließen.
Die automatische Suche nach neuen Sicherheitsupdates ist standardmäßig eingeschaltet, was allerdings auch manuell vorgenommen werden kann.





- Öffne die Einstellungen-App
- Tippe auf Datenschutz & Sicherheit
- Tippe auf System & Updates
- Tippe auf Sicherheitsupdate
- Tippe auf Auf Updates prüfen




- Öffne die Einstellungen
- Tippe auf Sicherheit und Datenschutz
- Tippe auf System & Updates
- Tippe auf Sicherheitsupdate

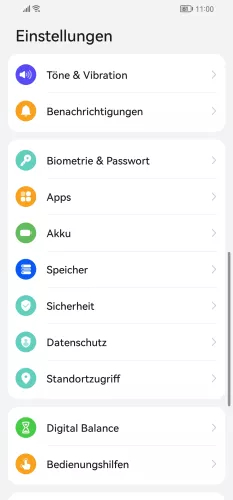


- Öffne die Einstellungen
- Tippe auf Sicherheit
- Tippe auf Sicherheitsuptdate
- Tippe auf Nach Aktualisierungen suchen





- Öffne die Einstellungen
- Tippe auf Sicherheit & Datenschutz
- Tippe auf System & Updates
- Tippe auf Sicherheitsupdate
- Tippe auf Auf Updates prüfen





- Öffne die Einstellungen
- Tippe auf Passwort & Sicherheit
- Tippe auf Systemsicherheit
- Tippe auf Sicherheitsupdate
- Tippe auf Auf Updates überprüfen



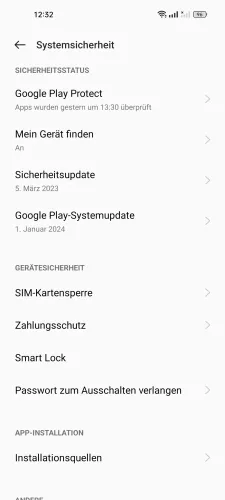
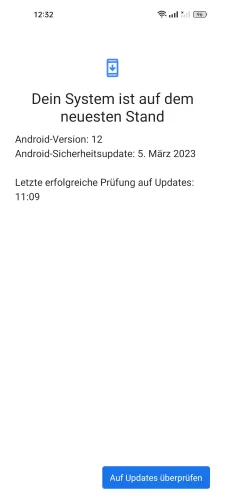
- Öffne die Einstellungen
- Tippe auf Passwort & Sicherheit
- Tippe auf Systemsicherheit
- Tippe auf Sicherheitsupdate
- Tippe auf Auf Updates überprüfen
Google Play-Systemupdate
Standardmäßig wird der Google Play Store auf dem Android-Gerät automatisch aktualisiert, um alle Funktionen und den Download von Apps zu ermöglichen.
Sollte ein Update des Play Stores fehlerhaft gewesen sein, sodass beispielsweise die App zurückgesetzt werden musste oder sich Apps aus dem Play Store nicht installieren lassen, kann manuell nach der aktuellen Version gesucht werden.



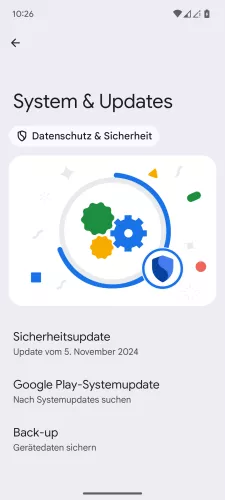
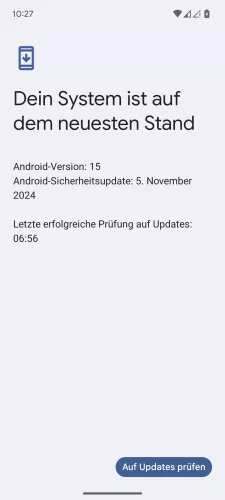
- Öffne die Einstellungen-App
- Tippe auf Datenschutz & Sicherheit
- Tippe auf System & Updates
- Tippe auf Google Play-Systemupdate
- Tippe auf Auf Updates prüfen





- Öffne die Einstellungen
- Tippe auf Sicherheit und Datenschutz
- Tippe auf System & Updates
- Tippe auf Google Play-Systemupdate
- Tippe auf Auf Updates prüfen

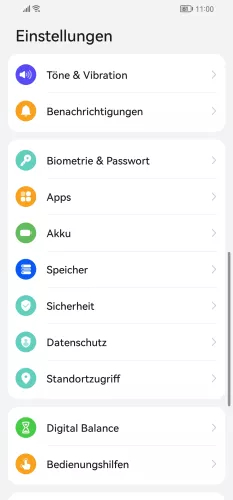
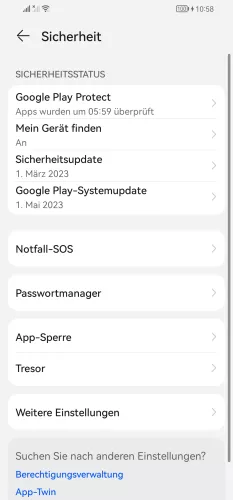
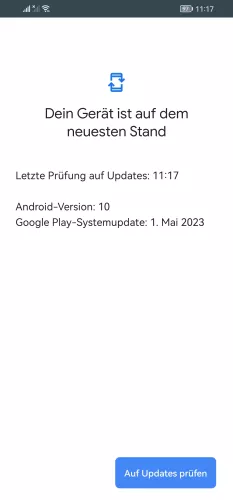
- Öffne die Einstellungen
- Tippe auf Sicherheit
- Tippe auf Google Play-Systemupdate
- Tippe auf Auf Updates prüfen





- Öffne die Einstellungen
- Tippe auf Sicherheit & Datenschutz
- Tippe auf System & Updates
- Tippe auf Google Play-Systemupdate
- Tippe auf Auf Updates prüfen





- Öffne die Einstellungen
- Tippe auf Passwort & Sicherheit
- Tippe auf Systemsicherheit
- Tippe auf Google Play-Systemupdate
- Tippe auf Auf Updates prüfen



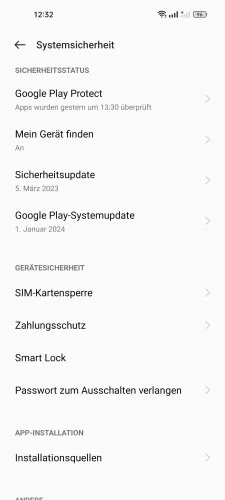
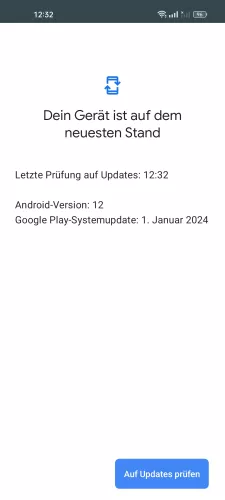
- Öffne die Einstellungen
- Tippe auf Passwort & Sicherheit
- Tippe auf Systemsicherheit
- Tippe auf Google Play-Systemupdate
- Tippe auf Auf Updates prüfen





- Öffne die Einstellungen
- Tippe auf Sicherheit und Datenschutz
- Tippe auf Updates
- Tippe auf Google Play-Systemupdate
- Tippe auf Auf Updates prüfen
Diese Anleitung gehört zu unseren umfassendem Guide für Stock Android. Alles Schritt für Schritt erklärt!
Häufig gestellte Fragen (FAQ)
Wie suche ich nach einem Android-Update?
Wurde die Benachrichtigung über ein verfügbares Systemupdate ignoriert oder gar nicht erhalten, kann der Nutzer des Android-Geräts jederzeit manuell nach Softwareupdates suchen, um die aktuelle Android-Version installieren zu können.
Wie können Updates automatisch installiert werden?
Unter dem puren beziehungsweise Stock Android ist die automatische Installation von Updates derzeit nicht verfügbar.
Warum erhalte ich kein Android-Update?
Werden Updates nicht angezeigt beziehungsweise ist der Download und die Installation von Systemaktualisierungen nicht verfügbar, kann es an der Region liegen, da nicht alle Regionen und Geräte ein Update zum gleichen Zeitpunkt erhalten.
Wir empehlen die regelmäßige manuelle Überprüfung auf Softwareupdates.