Android: Untertitel für unterstützte Videos einstellen
Video anschauen und dabei Untertitel anzeigen lassen? Auf Android-Smartphones kein Problem.
Von Simon Gralki · Veröffentlicht am

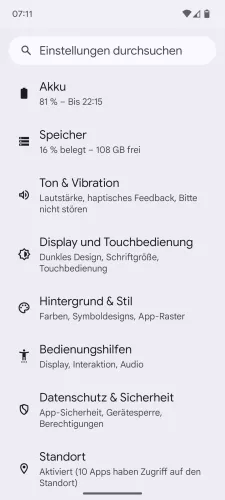
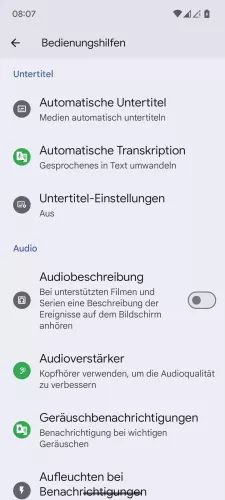
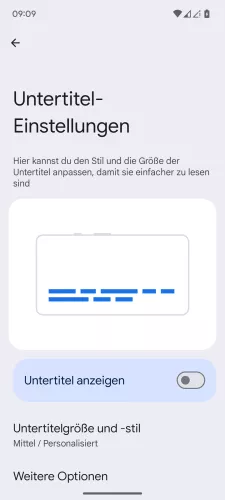

- Öffne die Einstellungen-App
- Tippe auf Bedienungshilfen
- Tippe auf Untertitel-Einstellungen
- Aktiviere oder deaktiviere Untertitel anzeigen
- Passe die Untertitel für unterstützte Medien an





- Öffne die Einstellungen
- Tippe auf Bedienungshilfen
- Tippe auf Untertitel-Einstellungen
- Aktiviere oder deaktiviere Untertitel anzeigen
- Passe den Untertitel-Stil an





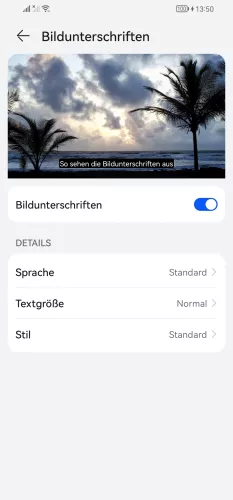
- Öffne die Einstellungen
- Tippe auf Bedienungshilfen
- Tippe auf Bedienungshilfen
- Tippe auf Bildunterschriften
- Aktiviere oder deaktiviere Bildunterschriften
- Lege die Sprache, die Textgröße oder einen anderen Stil fest



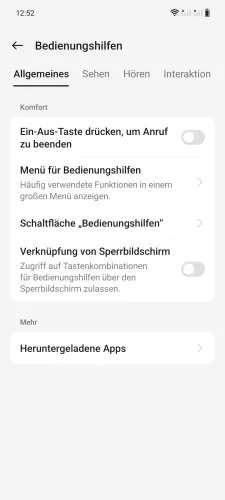



- Öffne die Einstellungen
- Tippe auf Zusätzliche Einstellungen
- Tippe auf Bedienungshilfen
- Tippe auf Hören
- Tippe auf Untertitel-Einstellungen
- Aktiviere oder deaktiviere Untertitel-Einstellungen
- Lege weitere Optionen fest







- Öffne die Einstellungen
- Tippe auf Systemeinstellungen
- Tippe auf Bedienungshilfen
- Tippe auf Hören
- Tippe auf Untertitel-Einstellungen
- Aktiviere oder deaktiviere Untertitel-Einstellungen
- Lege die Sprache, die Textgröße oder den Untertitel-Stil fest





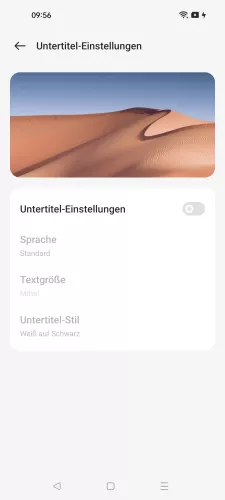
- Öffne die Einstellungen
- Tippe auf Zusätzliche Einstellungen
- Tippe auf Bedienungshilfen
- Tippe auf Hören
- Tippe auf Untertitel-Einstellungen
- Aktiviere oder deaktiviere Untertitel-Einstellungen




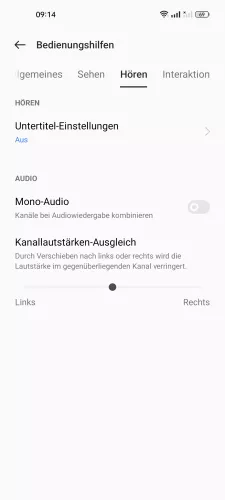


- Öffne die Einstellungen
- Tippe auf Systemeinstellungen
- Tippe auf Bedienungshilfen
- Tippe auf Hören
- Tippe auf Untertitel-Einstellungen
- Aktiviere oder deaktiviere Untertitel-Einstellungen
- Lege die Sprache, Textgröße oder den Untertitel-Stil fest

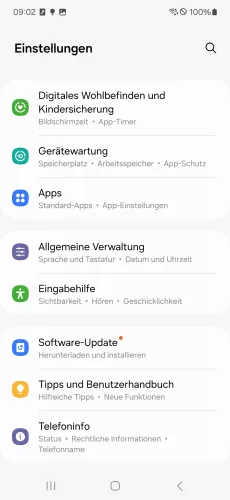
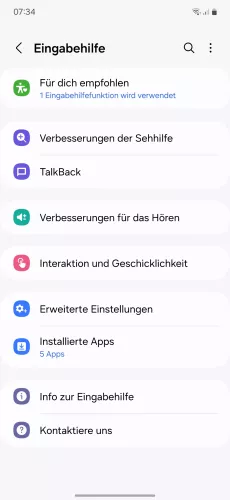

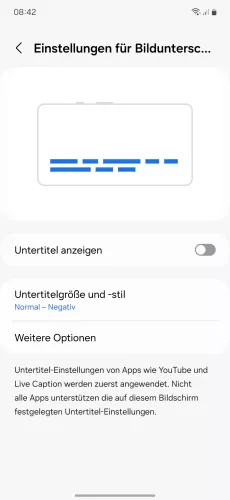

- Öffne die Einstellungen
- Tippe auf Eingabehilfe
- Tippe auf Verbesserungen für das Hören
- Tippe auf Einstellungen für Bildunterschrift
- Aktiviere oder deaktiviere Untertitel anzeigen
- Falls gewünscht, lege weitere Optionen fest






- Öffne die Einstellungen
- Tippe auf Eingabehilfe
- Tippe auf Verbesserungen für das Hören
- Tippe auf Einstellungen für Bildunterschrift
- Aktiviere oder deaktiviere Untertitel anzeigen
- Wähle einen Untertitel-Stil und passe weitere Optionen an




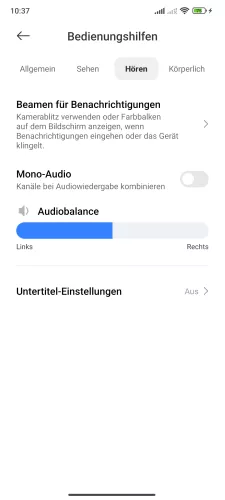

- Öffne die Einstellungen
- Tippe auf Weitere Einstellungen
- Tippe auf Bedienungshilfen
- Tippe auf Hören
- Tippe auf Untertitel-Einstellungen
- Aktiviere oder deaktiviere Untertitel anzeigen und lege weitere Optionen fest




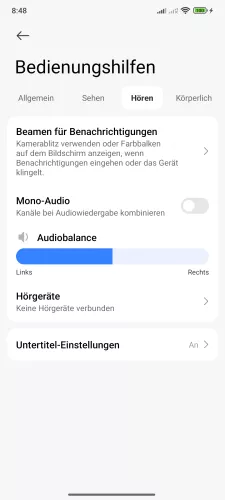

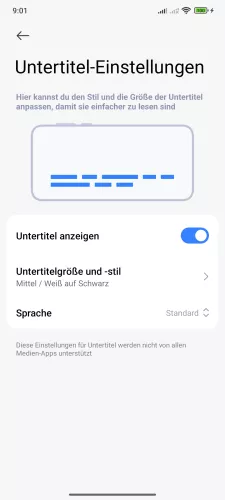
- Öffne die Einstellungen-App
- Tippe auf Weitere Einstellungen
- Tippe auf Bedienungshilfen
- Tippe auf Hören
- Tippe auf Untertitel-Einstellungen
- Aktiviere oder deaktiviere Untertitel anzeigen
- Lege die Untertitelgröße und -stil fest



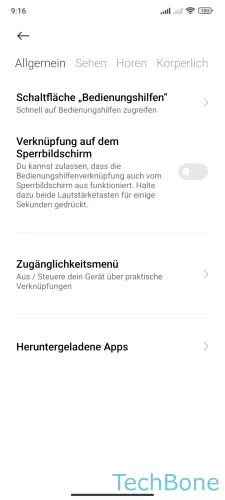
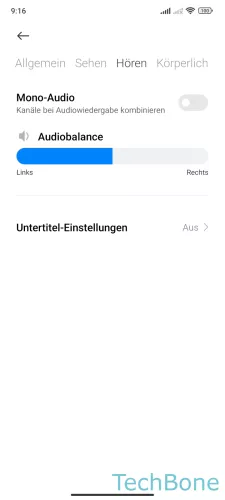
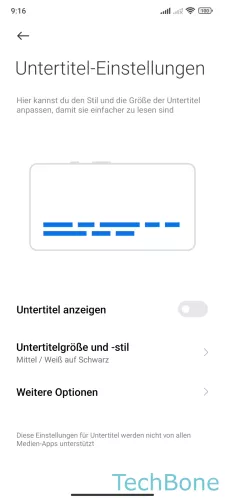

- Öffne die Einstellungen
- Tippe auf Weitere Einstellungen
- Tippe auf Bedienungshilfen
- Tippe auf Hören
- Tippe auf Untertitel-Einstellungen
- Aktiviere oder deaktiviere Untertitel anzeigen
- Lege weitere Optionen fest
Unter Android gibt es zwei verschiedene Typen von Untertiteln. Hierbei muss zwischen der Anzeige von automatischen Untertiteln (Live Captions) und den Untertiteln von unterstützen Medien unterschieden werden, wobei bei letzteren eine Untertitelspur in der Videodatei vorhanden sein muss.
Abhängig von der wiedergegebenen Video-Datei kann man unter Android die Untertitel aktivieren, die automatisch angezeigt werden, sofern sie verfügbar sind.
Außerdem kann man weitere Optionen für die angezeigten Untertitel einstellen und Änderungen an der Sprache, Textgröße, Schriftfamilie, Schriftfarbe, Texttransparenz, Rahmentyp, Rahmenfarbe, Hintergrundfarbe, Hintergrundtransparenz, oder Deckkraft und Farbe der Untertitel-Fenster vornehmen.
Diese Anleitung gehört zu unseren umfassendem Guide für Stock Android. Alles Schritt für Schritt erklärt!
Häufig gestellte Fragen (FAQ)
Wie kann man die Untertitel ausschalten?
Die Anzeige der Untertitel unter Android kann jederzeit in den Bedienungshilfen aktiviert oder deaktiviert werden. Hierbei muss zwischen den automatischen Untertiteln oder den Untertiteln von unterstützten Medien unterschieden werden.
Warum werden Untertitel automatisch angezeigt?
Werden bei der Wiedergabe von Videos oder Musik automatisch Untertitel angezeigt, ist die Automatik dafür aktiviert. In den Bedienungshilfen kann der Nutzer die automatischen Untertitel ein- oder ausschalten.








