Apple iPhone: Night Shift aktivieren oder deaktivieren
Von Simon Gralki · Zuletzt aktualisiert am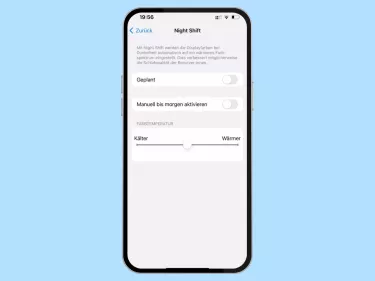
Das iPhone kann das Display automatisch auf ein wärmeres Farbspektrum stellen, sollten die Lichtverhältnisse der Umgebung eher schwach sein, um so die Bedienung des Geräts augenschonender zu gestalten. Wie man Night Shift de-/aktiviert oder einen Zeitplan erstellt zeigen wir hier.
Night Shift ändert automatisch die Farben auf dem iPhone-Display und filtert Blautöne heraus, indem wärmere Farböne angezeigt werden. Neben der manuellen Aktivierung kann ein eigener Zeitplan festgelegt werden, ab wann die Option auf die Umgebungsbeleuchtung achten soll.
Night Shift aktivieren oder deaktivieren
Ähnlich wie bei True Tone werden Displayfarben automatisch auf ein wärmeres Farbspektrum eingestellt. Night Shift ist allerdings abhängig von der Dunkelheit. Anders als bei True Tone lässt sich ein Zeitplan für Night Shift erstellen. Hinzu kommt noch, dass man die Farbtemperatur eigenhändig ändern kann.



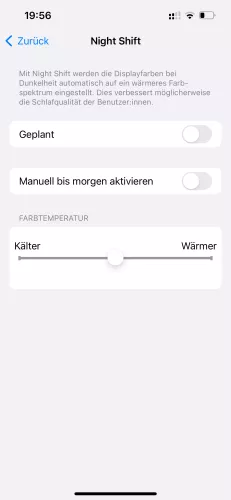
- Öffne die Einstellungen
- Tippe auf Anzeige & Helligkeit
- Tippe auf Night Shift
- Aktiviere oder deaktiviere Manuell bis morgen aktivieren
Lerne das mobile Betriebssystem iOS auf deinem Apple iPhone Schritt für Schritt mit unseren iPhone Anleitungen kennen.
Häufig gestellte Fragen (FAQ)
Hat das iPhone einen Blaufilter?
Das iPhone kommt mit der Funktion Night Shift und kann automatisch blaues Licht herausfiltern und wärmere Farben auf dem Bildschirm anzeigen, wenn das Licht in der Umgebung schwach ist.
Night Shift kann jederzeit manuell oder mittels Zeitplan aktiviert werden. [Anleitung]
Ist Night Shift besser für die Augen?
Da Night Shift die blauen Farben auf dem iPhone-Bildschirm herausfiltert, ist es angenehmer für die Augen und reduziert die Beanspruchung, was vor Kopfschmerzen vorbeugt.








