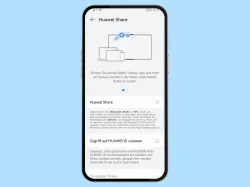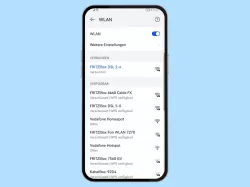Huawei: Einstellungen vom Bildschirm anpassen
Du möchtest das Bildschirm-Timout anpassen, die Auflösung ändern oder die Farben einstellen. Wo sich die ganzen Funktionen befinden, zeigen wir hier.
Von Simon Gralki · Veröffentlicht am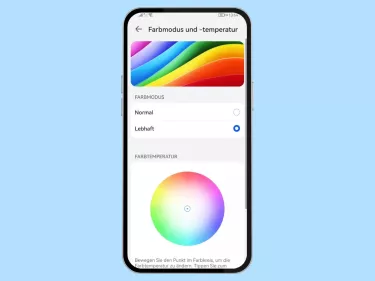
Das Huawei-Gerät verfügt über verschiedene Funktionen, um den Bildschirm beziehungsweise die Anzeige an die eigenen Bedürfnisse anzupassen. Im folgenden Beitrag erklären wir, welche Funktionen dafür zur Verfügung stehen und wo sie zu finden sind.
- Bildschirm-Timeout
- Bildschirm automatisch drehen
- Bildschirmauflösung
- Farbschema und Farbtemperatur
- Bildschirm durch Anheben aktivieren
- Display bei Benachrichtigung aktivieren
Der Nutzer kann verschiedene Display-Einstellungen vornehmen und neben der Dauer bis zum Ausschalten des Bildschirms, also den Ruhezustand, auch die Displayfarben ändern oder die Auflösung anpassen, um den Akkuverbrauch zu reduzieren. Zusätzlich zu den Anzeigeeinstellungen bietet das System auch verschiedene Gesten und Interaktionen, damit sich der Bildschirm automatisch dreht, sobald das Handy im Querformat gehalten wird oder damit sich der Bildschirm einschaltet, sobald das Gerät in die Hand genommen wird oder neue Benachrichtigungen eingehen.
Bildschirm-Timeout
Das Huawei-Handy schaltet den Bildschirm standardmäßig aus und es wird der Ruhezustand aktiviert, um Akku sparen zu können und den unbefugten Zugriff zu verhindern. Man kann die Dauer bis zum Ausschalten des Bildschirms ändern, wofür die folgenden Optionen zur Verfügung stehen:
- 15 Sekunden
- 30 Sekunden
- 1 Minute
- 2 Minuten
- 5 Minuten
- 10 Minuten
- Nie (Bildschirm-Timeout deaktivieren)
Hinweis: Möchte man das Timeout ausschalten, muss man bedenken, dass der Bildschirm dauerhaft aktiv ist und dass dies zu einem höheren Akkuverbrauch führt.




- Öffne die Einstellungen
- Tippe auf Anzeige & Helligkeit
- Tippe auf Ruhezustand
- Lege die Dauer bis zum Ausschalten des Bildschirms fest
Bildschirm automatisch drehen
Wenn man das Huawei-Handy zur Seite dreht, wird der Bildschirminhalt automatisch im Querformat angezeigt, was die Bedienung oder auch das Lesen von Texten erleichtert. Außerdem kann man durch die automatische Display-Drehung die Tastatur quer anzeigen, was die Texteingabe in den entsprechenden Apps vereinfacht.
Die Funktion zum automatischen Drehen des Bildschirms befindet sich unter EMUI nur in den Schnelleinstellungen, kann man aber jederzeit aktivieren oder deaktivieren.
Hinweis: Man kann den Startbildschirm nicht im Querformat anzeigen. Ebenso wenig kann man die Ausrichtung sperren, um beispielsweise das Querformat erzwingen.


- Wische am oberen rechten Bildschirmrand nach unten, um die Schnelleinstellungen zu öffnen
- Aktiviere oder deaktiviere Auto-Drehen
Schutz vor versehentlicher Berührung
Um zu verhindern, dass man unbeabsichtigt Funktionen ausführt oder aus Versehen Anrufe tätigt, kann man den Schutz vor versehentlicher Berührung aktivieren, welcher unter EMUI als Touchschutz angegeben wird.
Dadurch werden automatisch die Gesten oder Berührungen auf dem Bildschirm blockiert, wenn sich das Gerät in der Tasche befindet.


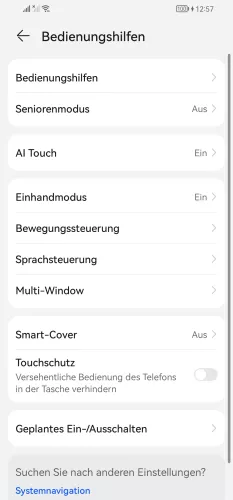
- Öffne die Einstellungen
- Tippe auf Bedienungshilfen
- Aktiviere oder deaktiviere Touchschutz
Bildschirmauflösung
Das Huawei-Handy bietet neben den Farbeinstellungen auch eine Option, um die Bildschirmauflösung zu ändern. Standardmäßig ist dafür die intelligente Auflösung festgelegt, wobei das System automatisch die Displayauflösung ändert, um den Akkuverbrauch zu senken. Auf Wunsch kann man die Auflösung anpassen und eine der folgenden Optionen wählen:
- Intelligente Auflösung
- Hoch
- Niedrig


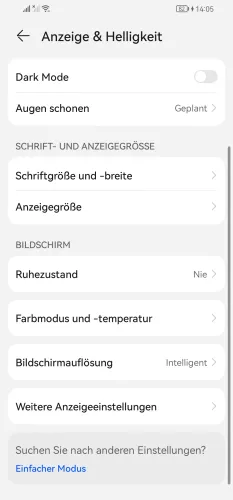
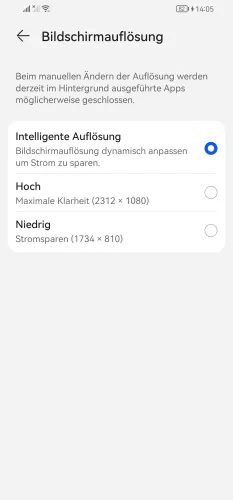
- Öffne die Einstellungen
- Tippe auf Anzeige & Helligkeit
- Tippe auf Bildschirmauflösung
- Wähle Intelligente Auflösung, Hoch oder Niedrig
Farbschema und Farbtemperatur
Um die Display-Farben zu ändern, kann man auf dem Huawei-Handy ein Farbschema wählen, wofür die folgenden Farbmodi zur Verfügung stehen:
- Normal
- Lebendig
Neben dem Farbmodus kann man auch die Farbtemperatur ändern, indem man auf dem Farbrad den gewünschten Farbton wählt. So kann der Nutzer die Bildschirmfarben wärmer oder kälter anzeigen lassen.


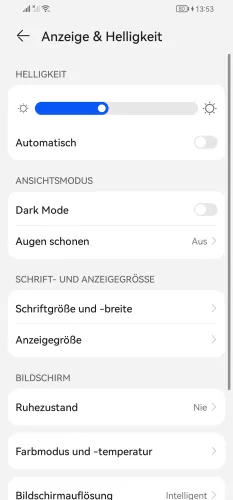

- Öffne die Einstellungen
- Tippe auf Anzeige & Helligkeit
- Tippe auf Farbmodus und -temperatur
- Lege den Farbmodus und/oder die Farbtemperatur fest
Anzeigegröße
Neben der Schriftgröße kann man die Anzeigegröße ändern, um Elemente oder App-Symbole auf dem Startbildschirm zu vergrößern oder zu verkleinern. Zusätzlich zur Größe der App-Symbole wird dadurch auch die Größe von Menüs, Pop-up-Fenstern (Banner-Benachrichtigungen) oder anderen Display-Elementen geändert.


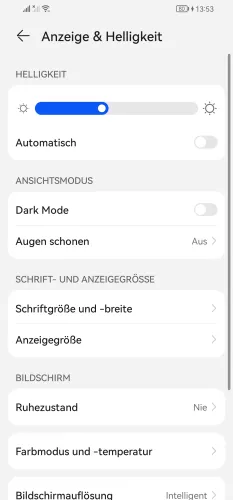

- Öffne die Einstellungen
- Tippe auf Anzeige & Helligkeit
- Tippe auf Anzeigegröße
- Lege die Anzeigegröße fest
Bildschirm durch Anheben aktivieren
Die Bedienungshilfen auf dem Huawei-Handy bieten eine Geste zum Aktivieren des Bildschirms durch Anheben des Geräts. Dank der Sensoren wird dies als Steuerungsgeste erkannt, sobald das Handy hochgehoben oder aufgerichtet wird, woraufhin sich der Bildschirm automatisch einschaltet.
Hinweis: Dadurch wird nur der Bildschirm eingeschaltet, aber das Gerät nicht entsperrt.





- Öffne die Einstellungen
- Tippe auf Bedienungshilfen
- Tippe auf Bewegungssteuerung
- Tippe auf Aufrichten
- Aktiviere oder deaktiviere Gerät aktivieren
Display bei Benachrichtigung aktivieren
Um auch visuell über neue Nachrichten zu informieren, bietet das Huawei-Handy eine Funktion zum Einschalten des Bildschirms bei neuen Benachrichtigungen. Die "Bildschirmaktivierung bei Nachrichtenempfang" befindet sich direkt in den weiteren Benachrichtigungseinstellungen und kann jederzeit aktiviert oder deaktiviert werden.
Hinweis: Das automatische Einschalten des Displays ist unabhängig von der Displaysperre.




- Öffne die Einstellungen
- Tippe auf Benachrichtigungen
- Tippe auf Weitere Benachrichtigungseinstellungen
- Aktiviere oder deaktiviere Bildschirm aktivieren
Diese Anleitung gehört zu unserem Huawei Guide, welches dir Schritt für Schritt das Betriebssystem EMUI erklärt.
Häufig gestellte Fragen (FAQ)
Wie kann man die Bildschirm-Farben ändern?
In den Display-Einstellungen ist es möglich, den Farbmodus zu ändern und ein Farbschema auszuwählen. Dazu bietet das Huawei Handy einen lebhaften oder normalen Farbmodus und eine Option, um die Farbtemperatur ändern und sie wärmer oder kälter darzustellen.
Warum geht mein Handy-Display von alleine an?
Das Huawei-Handy hat die Funktion "Anheben zum aktivieren", durch die jedes Mal der Bildschirm eingeschaltet wird, wenn das Handy angehoben oder in die Hand genommen wird. Es ist möglich, das Einschalten des Bildschirms beim Anheben des Handy in den Bedienungshilfen unter "Bewegungssteuerung" zu aktivieren oder zu deaktivieren.
Wie kann das Bildschirm-Drehen erzwingen?
Leider ist es auf dem Huawei-Handy nur möglich, die automatische Display-Drehung zu aktivieren oder zu deaktivieren, aber nicht, die horizontale/vertikale Ausrichtung zu sperren.
Wie kann man die Größe von App-Symbole ändern?
Auf dem Huawei-Handy kann man die Anzeigegröße ändern und dadurch festlegen, wie groß die angezeigten Elemente auf dem Bildschirm dargestellt werden sollen. Dies beinhaltet die Größe der App-Icons auf dem Startbildschirm oder im App Drawer und andere Menüs oder Nachrichtenfenster.