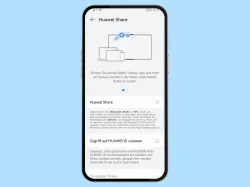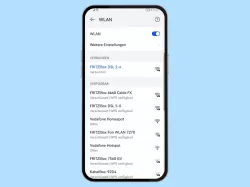Huawei: Startbildschirm-Einstellungen anpassen
Du möchtest wissen, wie man den Startbildschirm einstellen kann. Wir zeigen dir, welche Funktionen dafür auf dem Huawei-Handy verfügbar sind.
Von Simon Gralki · Veröffentlicht am
Da der Startbildschirm eines der wichtigsten Elemente und ein zentraler Punkt des Huawei-Handys ist, ist es umso wichtiger, die Einstellungen an die eigenen Bedürfnisse anzupassen. Hier zeigen wir, wie man den Startbildschirm sperren, das Startbildschirmraster festlegen oder den Wischeffekt ändern kann.
Man kann das Layout oder das Raster des Startbildschirms ändern, um festzulegen, wie viele Apps auf jeder Startbildschirmseite angezeigt werden sollen. Damit wird nicht nur festgelegt, wie viele Apps unter- und nebeneinander angeordnet werden können, sondern es wird auch die Größe der angezeigten Elemente verändert. Sobald der Startbildschirm eingerichtet ist, kann man ihn auch sperren, um versehentliche Änderungen, wie das Verschieben von Apps oder Widgets, zu verhindern. Hierbei muss beachtet werden, dass nach dem Sperren des Startbildschirms das automatische Ausfüllen leerer Felder nicht mehr möglich ist.
Raster
Man kann jederzeit das Layout beziehungsweise Startbildschirmgitter ändern und dadurch festlegen, wie viele App- oder Ordnersymbole untereinander angezeigt werden sollen. Dazu bietet das Huawei-Handy die folgenden Optionen, um die Anzahl der Zeilen und Spalten auf dem Startbildschirm zu ändern:
- 4x6
- 5x5
- 5x6


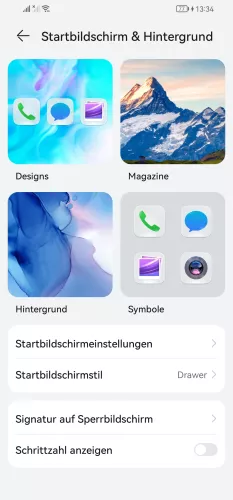


- Öffne die Einstellungen
- Tippe auf Startbildschirm & Hintergrund
- Tippe auf Startbildschirmeinstellungen
- Tippe auf Layout
- Wähle 4x6, 5x5 oder 5x6
Sperren/Entsperren
Nachdem der Startbildschirm des Huawei-Handys mit allen Widgets, Ordnern und App-Verknüpfungen eingerichtet wurde, kann man das gesamte Startbildschirm-Layout sperren, um versehentliche Änderungen zu verhindern.
Wurde die Sperre des Startbildschirms aktiviert, können keine Inhalte wie App-Icons, Ordner oder Widgets auf dem Startbildschirm hinzugefügt, gelöscht oder verschoben werden und es wird der Hinweis "Startbildschirm arretiert" im unteren Bereich angezeigt.
Hinweis: Leere Bereiche auf dem Startbildschirm werden auch nicht automatisch ausgefüllt, nachdem beispielsweise eine App deinstalliert wird.


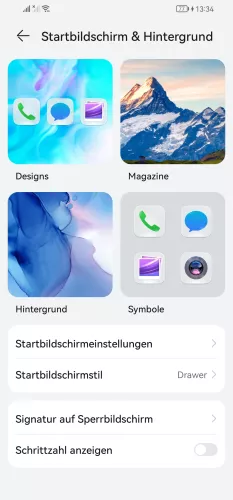
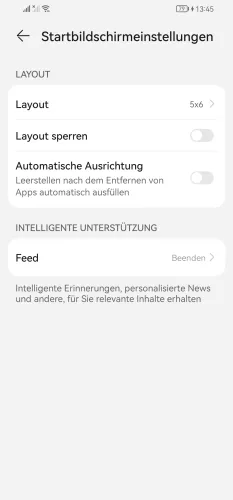
- Öffne die Einstellungen
- Tippe auf Startbildschirm & Hintergrund
- Tippe auf Startbildschirmeinstellungen
- Aktiviere oder deaktiviere Layout sperren
Wischeffekt
Wenn man mit einer Wischgeste von einer Startbildschirm-Seite zur anderen wechselt, werden die Startbildschirme standardmäßig nach links oder rechts weggewischt und ein- beziehungsweise ausgeblendet. Man kann diesen Scroll-Effekt ändern und aus einer Vielzahl an Animationen oder Übergangseffekten wählen, wofür die die folgenden Optionen zur Verfügung stehen:
- Standard
- Perspektive
- Verdrängen
- Box
- Spiegeln
- Drehen
- Seite
- Windmühle
Hinweis: Man kann leider keine weiteren Startbildschirm-Übergänge installieren.

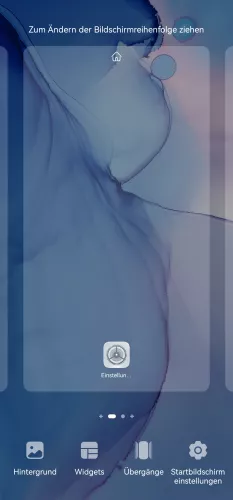

- Tippe und halte eine freie Fläche auf dem Startbildschirm
- Tippe auf Übergänge
- Wähle einen Wischeffekt
Diese Anleitung gehört zu unserem Huawei Guide, welches dir Schritt für Schritt das Betriebssystem EMUI erklärt.
Häufig gestellte Fragen (FAQ)
Wie kann man den Startbildschirm entsperren?
Um das Startbildschirm-Layout entsperren zu können, muss man die Startbildschirmeinstellungen öffnen und die Option "Layout sperren" deaktivieren.
Wie kann man mehr Apps zum Startbildschirm hinzufügen?
Um die Anzahl der App-Symbole auf dem Startbildschirm zu erhöhen, muss man das Startbildschirm-Layout ändern. Dafür bietet das Huawei-Handy die Raster 4x6, 5x5 oder 5x6, um festzulegen, wie viele App- oder Ordnersymbole unter- und nebeneinander angezeigt werden sollen.
Wie kann man den Startbildschirm durchsuchen?
Man kann jederzeit den Startbildschirm und Apps durchsuchen, indem auf dem Startbildschirm nach unten gewischt wird. Dadurch wird eine Suchleiste von AI Search angezeigt und ein Suchbegriff eingegeben werden, woraufhin alle gefundenen Ergebnisse wie Kontakte, Kalendereinträge oder andere App-Inhalte aufgelistet werden. Auch kann direkt im Internet danach gesucht werden.