OnePlus: Fingerabdruck verwenden und einrichten
Verwende deinen Fingerabdruck um dich am OnePlus-Smartphone zu verifizieren um so zum Beispiel das Gerät zu entsperren.
Von Simon Gralki · Veröffentlicht am
Um schneller Zugriff zum Startbildschirm zu erhalten und die Passwort-Eingabe zu umgehen, kann jederzeit das Entsperren mittels Fingerabdruck eingerichtet werden. Wie man das Scannen des Fingerabdruckes auf dem OnePlus-Smartphone aktivieren und verwenden kann, zeigen wir hier.
Das Entsperren des Smartphones über einen Fingerabdruckscanner ist mittlerweile auf allen neueren Geräten sowie dem OnePlus-Handy möglich und erleichtert beziehungsweise beschleunigt die Bedienung neben der Gesichtserkennung um einiges, da nicht immer erst eine manuelle Eingabe der Entsperrmethode (Muster, PIN, Passwort) erfolgen muss. Der Fingerabdruckscanner befindet sich entweder direkt auf der Ein/Aus-Taste oder ist im Bildschirm integriert, was weitere Optionen wie die Animation beim Scannen bietet.
Doch nicht nur die Displaysperre kann über registrierten Fingerabdrücke entsperrt werden, sondern dadurch kann auch ein Zugriff auf den Privatsafe oder auf die mit Passwort geschützten Apps erfolgen. Für eine bessere Übersicht der maximal fünf zu registrierenden Fingerabdrücke kann jeder einzelne Abdruck umbenannt werden oder auch wieder entfernt werden. Die Verwaltung von mehreren Fingerabdrücken bietet beispielsweise den Vorteil, dass das Gerät mit beiden Händen entsperrt werden kann oder dass man den Zugriff für andere vertrauenswürdige Personen zulässt.
Einrichten
Das Einrichten des Fingerabdruckes bringt unterschiedliche Vorteile. So kann man nicht nur das Passwort der Bildschirmsperre umgehen, sondern auch auf den Privatsafe zugreifen, die App-Sperre entsperren oder die Autorisierung für Zahlungen über Google Pay (GPay) vornehmen.
Hinweis: Um die biometrischen Daten beziehungsweise Fingerabdrücke registrieren zu können, muss eine Displaysperre mit Muster, PIN oder Passwort eingerichtet werden.






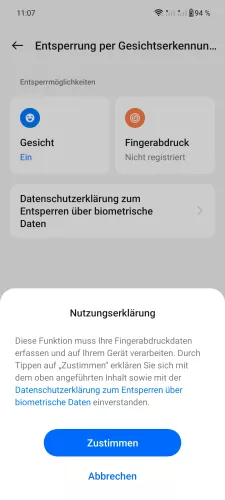
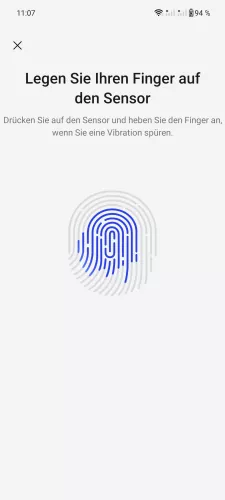

- Öffne die Einstellungen
- Tippe auf Sicherheit & Datenschutz
- Tippe auf Geräteentsperrung
- Tippe auf Entsperrung per Gesichtserkennung & Fingerabdruck
- Tippe auf Fingerabdruck
- Gib die Entsperrmethode ein
- Tippe auf Zustimmen
- Lege den Finger auf den Sensor und folge den Anweisungen
- Tippe auf Fertig





- Öffne die Einstellungen
- Tippe auf Passwort & Sicherheit
- Tippe auf Fingerabdruck
- Gib die aktuelle Entsperrmethode ein
- Lege den Finger auf den Sensor und folge den Anweisungen auf dem Bildschirm
Hinzufügen
Neben der ersten registrierten Fingerabdruck-IDs kann man jederzeit weitere Fingerabdrücke hinzufügen, um beispielsweise das Entsperren mit der linken und der rechten Hand zu ermöglichen.
Hinweis: Auf dem OnePlus-Handy kann man maximal 5 Fingerabdrücke hinzufügen.








- Öffne die Einstellungen
- Tippe auf Sicherheit & Datenschutz
- Tippe auf Geräteentsperrung
- Tippe auf Entsperrung per Gesichtserkennung & Fingerabdruck
- Tippe auf Fingerabdruck
- Gib die Entsperrmethode ein
- Tippe auf Fingerabdruck hinzufügen
- Lege den Finger auf den Sensor und folge den Anweisungen





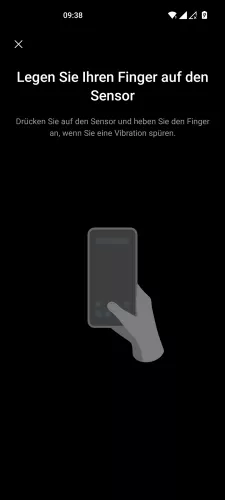
- Öffne die Einstellungen
- Tippe auf Passwort & Sicherheit
- Tippe auf Fingerabdruck
- Gib die aktuelle Entsperrmethode ein
- Tippe auf Fingerabdruck hinzufügen
- Lege den Finger auf den Sensor und folge den Anweisungen auf dem Bildschirm
Umbenennen
Wurden mehrere Fingerabdruck-IDs auf dem OnePlus-Smartphone registriert, können sie beliebig umbenannt werden, um eine klare Übersicht aller gespeicherten Fingerabdrücke zu erhalten, da sie standardmäßig lediglich in Finger 1, Finger 2, Finger 3,... benannt werden.






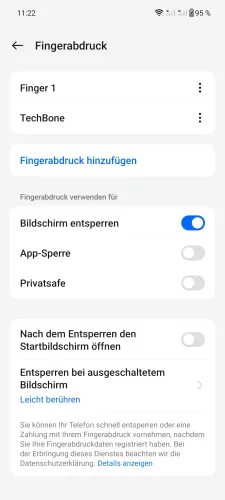

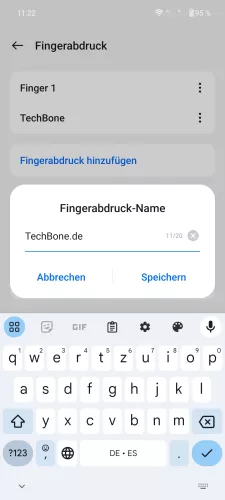
- Öffne die Einstellungen
- Tippe auf Sicherheit & Datenschutz
- Tippe auf Geräteentsperrung
- Tippe auf Entsperrung per Gesichtserkennung & Fingerabdruck
- Tippe auf Fingerabdruck
- Gib die Entsperrmethode ein
- Öffne das Menü vom Fingerabdruck
- Tippe auf Umbenennen
- Gib einen Namen ein und tippe auf Speichern







- Öffne die Einstellungen
- Tippe auf Passwort & Sicherheit
- Tippe auf Fingerabdruck
- Gib die aktuelle Entsperrmethode ein
- Öffne das Menü eines Fingerabdrucks
- Tippe auf Umbenennen
- Gib einen Namen ein und tippe auf Speichern
Für App-Sperre verwenden
Um die passwortgeschützten Apps (App Lock) nicht immer manuell durch eine Eingabe mit Muster, PIN oder Passwort entsperren zu müssen, kann auch jederzeit die Verwendung des Fingerabdruckes für die App-Sperre eingeschaltet werden.
Hinweis: Für die App-Sperre muss ein Datenschutzpasswort festgelegt werden.







- Öffne die Einstellungen
- Tippe auf Sicherheit & Datenschutz
- Tippe auf Geräteentsperrung
- Tippe auf Entsperrung per Gesichtserkennung & Fingerabdruck
- Tippe auf Fingerabdruck
- Gib die Entsperrmethode ein
- Aktiviere oder deaktiviere App-Sperre




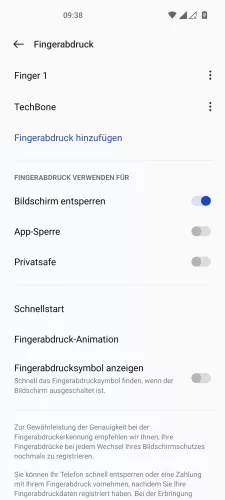
- Öffne die Einstellungen
- Tippe auf Passwort & Sicherheit
- Tippe auf Fingerabdruck
- Gib die aktuelle Entsperrmethode ein
- Aktiviere oder deaktiviere App-Sperre
Für Privatsafe verwenden
Der Privatsafe ist ein separater Bereich, in dem Dateien mit einem Passwort geschützt werden. Um den Zugriff darauf nicht immer durch Eingabe des Datenschutzpasswortes zu erhalten, kann auch jederzeit das Scannen des Fingerabdruckes für den Privatsafe aktiviert werden.






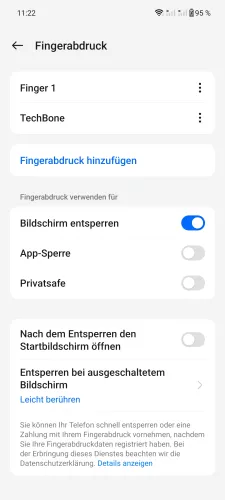
- Öffne die Einstellungen
- Tippe auf Sicherheit & Datenschutz
- Tippe auf Geräteentsperrung
- Tippe auf Entsperrung per Gesichtserkennung & Fingerabdruck
- Tippe auf Fingerabdruck
- Gib die Entsperrmethode ein
- Aktiviere oder deaktiviere Privatsafe




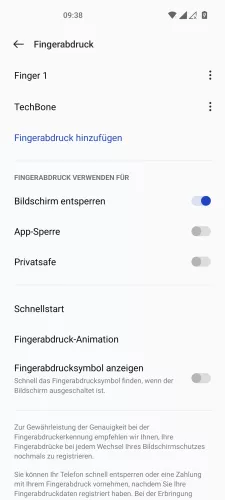
- Öffne die Einstellungen
- Tippe auf Passwort & Sicherheit
- Tippe auf Fingerabdruck
- Gib die aktuelle Entsperrmethode ein
- Aktiviere oder deaktiviere Privatsafe
Entfernen
Da bis zu maximal fünf unterschiedliche Fingerabdrücke auf dem OnePlus-Handy registriert beziehungsweise gespeichert werden, können sie auch einzeln wieder entfernt werden, falls ein Zugriff nicht mehr gewünscht ist.
Das Löschen eines gespeicherten Fingerabdruckes kann nicht rückgängig gemacht werden, sodass eine erneute Registrierung erforderlich wäre.
Hinweis: Werden alle Fingerabdrücke entfernt, wird das Entsperren mittels Fingerabdruck ausgeschaltet.






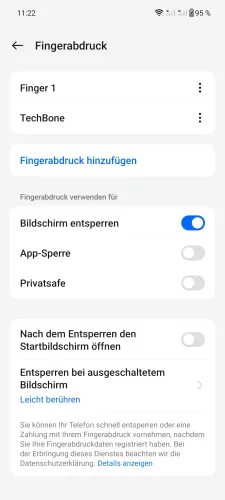
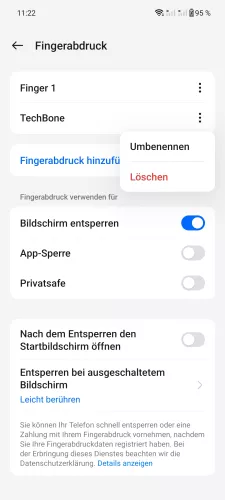
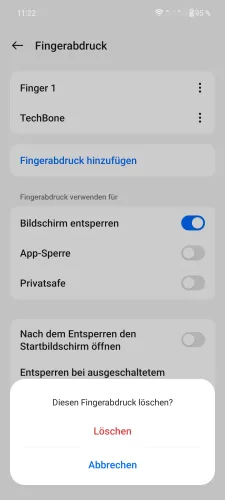
- Öffne die Einstellungen
- Tippe auf Sicherheit & Datenschutz
- Tippe auf Geräteentsperrung
- Tippe auf Entsperrung per Gesichtserkennung & Fingerabdruck
- Tippe auf Fingerabdruck
- Gib die Entsperrmethode ein
- Öffne das Menü vom Fingerabdruck
- Tippe auf Löschen
- Bestätige mit Löschen





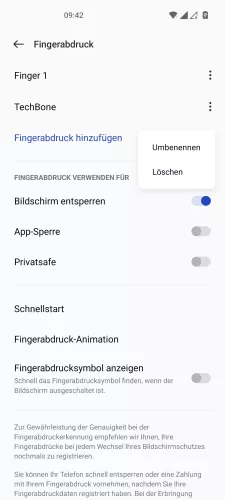

- Öffne die Einstellungen
- Tippe auf Passwort & Sicherheit
- Tippe auf Fingerabdruck
- Gib die aktuelle Entsperrmethode ein
- Öffne das Menü eines Fingerabdrucks
- Tippe auf Löschen
- Bestätige mit Löschen
Fingerabdrucksymbol
Unterschiedliche Gerätemodelle besitzen einen Fingerabdrucksensor, der im Bildschirm implementiert ist und das Entsperren der Displaysperre darüber ermöglicht.
Auf dem OnePlus-Handy wird standardmäßig das Fingerprint- beziehungsweise Fingerabdrucksymbol auf dem Sperrbildschirm beziehungsweise Always On Display angezeigt, um zu sehen, wo der Finger abgelegt werden soll. Je nach den eigenen Bedürfnissen, kann die Anzeige des Fingerabdrucksymbols als Orientierung ausgeschaltet oder eingeschaltet werden.





- Öffne die Einstellungen
- Tippe auf Passwort & Sicherheit
- Tippe auf Fingerabdruck
- Gib die aktuelle Entsperrmethode ein
- Aktiviere oder deaktiviere Fingerabdrucksymbol anzeigen
Animation
Neben der Anzeige des Fingerabdruck-Symbols kann auch eine Animation beim Scannen erfolgen, wofür die folgenden Effekte zur Verfügung stehen;
- Energie
- Kosmos
- Wellen
- Streifen
- Feuerwerke
- Magie
- Wurmloch
- Keine
Hinweis: Die Anzahl der Effekte kann nicht erweitert werden.


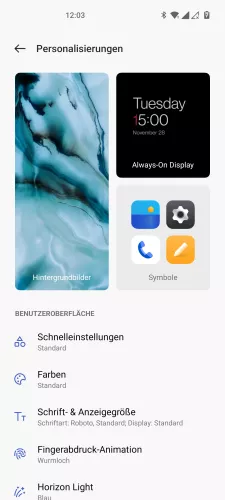
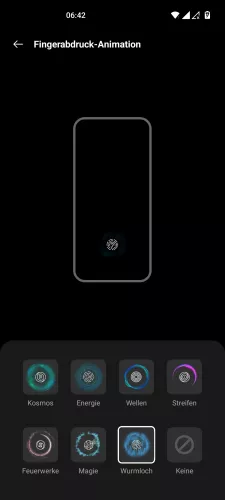
- Öffne die Einstellungen
- Tippe auf Personalisierungen
- Tippe auf Fingerabdruck-Animation
- Wähle eine Fingerabdruck-Animation oder Keine
Diese Anleitung gehört zu unserem Guide für Smartphones von OnePlus. Die Benutzeroberfläche OxygenOS Schritt für Schritt erklärt!
Häufig gestellte Fragen (FAQ)
Wie viele Fingerabdrücke kann man hinzufügen?
Die maximale Anzahl der zu registrierenden Fingerabdrücke auf dem OnePlus-Handy beträgt 5.
Wie kann man den Fingerabdruck statt Passwort verwenden?
Nach der Einrichtung einer Displaysperre mit Passwort, welches als sichere Option zum Entsperren gilt, kann der Nutzer des OnePlus-Gerätes das Entsperren per Fingerabdruck einrichten.
Was tun, wenn der Fingerabdruck nicht erkannt wird?
Wenn das Scannen des Fingerabdruckes fehlschlägt und sich bereits überzeugt wurde, dass der Fingerabdruck-Scanner weder verschmutzt noch die Finger fettig sind, hilft oftmals das Löschen eines Fingerabdruckes und das anschließende erneute Registrieren.
Wo kann man mehr Fingerabdrücke abspeichern?
Das Hinzufügen von weiteren Fingerabdrücken kann direkt in den Fingerabdruck-Einstellungen im Bereich Passwort und Sicherheit vorgenommen werden. Auf dem OnePlus-Handy kann man bis zu fünf Fingerabdrücke registrieren, um beispielsweise das Handy mit beiden Händen entsperren zu können.








