OnePlus: Sperrbildschirm anpassen
Wir zeigen dir, wie du den Sperrbildschirm des OnePlus-Smartphone anpassen kannst.
Von Simon Gralki · Veröffentlicht am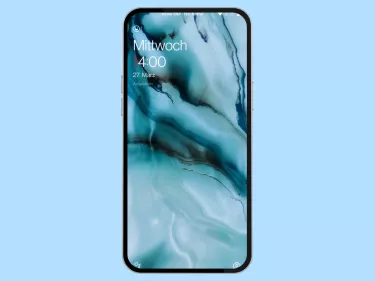
Der Sperrbildschirm ist eine wichtige Funktion und bietet neben dem Always On Display die Anzeige von verschiedenen Informationen. Wie man beispielsweise die Benachrichtigungen auf dem Sperrbildschirm ein- beziehungsweise ausblenden oder die Schnellzugriffe ändern kann, zeigen wir hier.
Ganz allgemein ist der Sperrbildschirm auf dem OneOlus-Handy für die eigene Sicherheit und zum Schutz der Privatsphäre da. Unabhängig davon, ob eine Displaysperre mit Muster, PIN oder Passwort eingerichtet ist, kann der Nutzer selber entscheiden, ob Benachrichtigungen von Apps auf dem Sperrbildschirm angezeigt werden sollen oder nicht. Auch bietet der Sperrbildschirm auf dem OnePlus-Gerät zwei Schnellzugriffe in den unteren Ecken des Bildschirms, wobei die linke Sperrbildschirm-Verknüpfung jederzeit geändert oder sogar deaktiviert werden kann. Auch kann der Zugriff auf die Benachrichtigungsleiste vom Sperrbildschirm aktiviert oder deaktiviert werden, um weiter für die Sicherheit zu sorgen und einen unerlaubten Zugriff zu vermeiden.
Benachrichtigungen
Der Nutzer kann eigenhändig festlegen, in welcher Form die empfangenen Benachrichtigungen auf dem Sperrbildschirm des OnePlus-Handys angezeigt werden sollen, um die eigene Privatsphäre zu schützen.
Für die Anzeige der Sperrbildschirm-Benachrichtigungen stehen die folgenden Optionen zur Verfügung:
- App und Benachrichtigungsinhalte anzeigen
- Nur App anzeigen (ohne Nachrichten-Vorschau)
- Nicht anzeigen

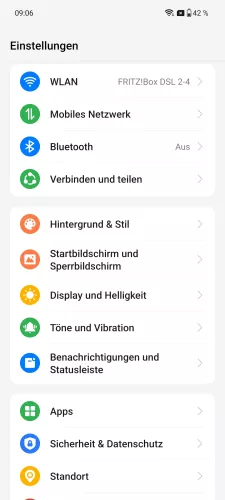



- Öffne die Einstellungen
- Tippe auf Benachrichtigungen und Statusleiste
- Tippe auf Sperrbildschirm
- Tippe auf Sperrbildschirm-Benachrichtigungen
- Wähle App und Benachrichtigungsinhalte anzeigen, Nur App anzeigen oder Nicht anzeigen




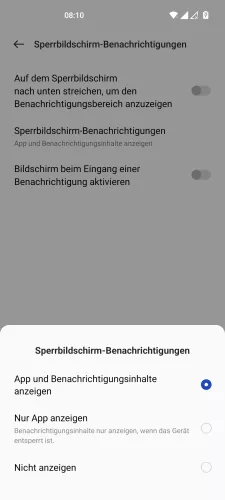
- Öffne die Einstellungen
- Tippe auf Benachrichtigungen und Statusleiste
- Tippe auf Sperrbildschirm
- Tippe auf Sperrbildschirm-Benachrichtigungen
- Wähle App und Benachrichtigungsinhalte anzeigen, Nur App anzeigen oder Nicht anzeigen
Vertrauliche Benachrichtigungen
Man kann wählen, ob auch Benachrichtigungen mit vertraulichen Inhalten auf dem Sperrbildschirm des OnePlus-Smartphones angezeigt werden sollen.
Hierbei werden die Benachrichtigungsinhalte eingeschränkt, die empfindliche Informationen wie Adressen, Passwörter oder sonstige Codes enthalten könnten.
Hinweis: Die Anzeige der vertraulichen Benachrichtigungen lässt sich jederzeit de-/aktivieren, ist aber seit OxygenOS 12 nicht mehr verfügbar.




- Öffne die Einstellungen
- Tippe auf Apps & Benachrichtigungen
- Tippe auf Benachrichtigungen
- Aktiviere oder deaktiviere Vertrauliche Benachrichtigungen
Zugriff auf Benachrichtigungsleiste
In der Benachrichtigungsleiste werden sämtliche neuen Mitteilungen beziehungsweise Nachrichten gesammelt und mit einer Vorschau angezeigt. Um die eigene Privatsphäre zu schützen und einen Fremdzugriff zu verhindern, kann man den Zugriff auf die Benachrichtigungsleiste vom Sperrbildschirm ausschalten.
Hinweis: Das Sperren der Benachrichtigungsleiste betrifft auch die enthaltenen Schnelleinstellungen.

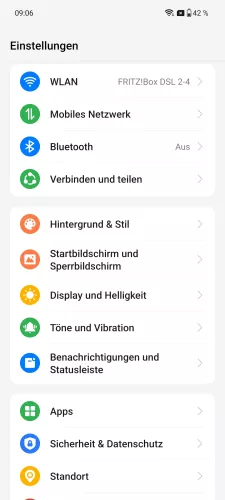


- Öffne die Einstellungen
- Tippe auf Benachrichtigungen und Statusleiste
- Tippe auf Sperrbildschirm
- Aktiviere oder deaktiviere Auf dem Sperrbildschirm nach unten streichen, um den Benachrichtigungsbereich anzuzeigen




- Öffne die Einstellungen
- Tippe auf Benachrichtigungen und Statusleiste
- Tippe auf Sperrbildschirm
- Aktiviere oder deaktiviere Auf dem Sperrbildschirm nach unten streichen, um den Benachrichtigungsbereich anzuzeigen
Verknüpfung
Auf dem Sperrbildschirm befinden sich zwei Schnellzugriffe beziehungsweise Verknüpfungen, um den Google-Assistenten oder die Kamera-App zu öffnen, ohne dass das Gerät mit der Entsperrmethode (Muster, PIN, Passwort) entsperrt werden muss. Die rechte Sperrbildschirm-Verknüpfung der Kamera ist fest implementiert, sodass sie weder geändert noch deaktiviert werden kann.
Allerdings kann man die linke Verknüpfung des Sperrbildschirms ausschalten oder ändern, wofür die folgenden Optionen zur Verfügung stehen:
- Google-Assistant
- Google Pay
- Gerätesteuerung
- Keine
Hinweis: Die Optionen sind je nach eingerichteter Funktion verfügbar.

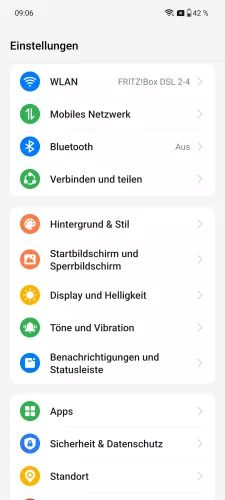
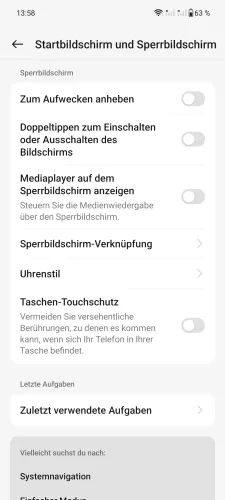

- Öffne die Einstellungen
- Tippe auf Startbildschirm und Sperrbildschirm
- Aktiviere oder deaktiviere Sperrbildschirm-Verknüpfung
- Wähle eine Funktion oder Keine



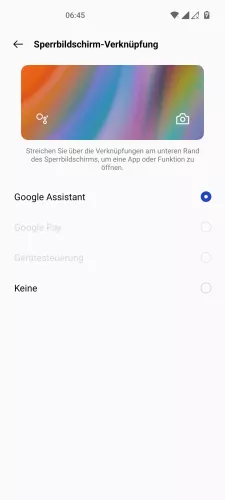
- Öffne die Einstellungen
- Tippe auf Startbildschirm und Sperrbildschirm
- Tippe auf Sperrbildschirm-Verknüpfung
- Wähle eine Funktion oder Keine
Signatur
Man kann eine eigene Signatur beziehungsweise Nachricht auf dem Sperrbildschirm des OnePlus-Smartphones anzeigen lassen, die jede erdenkliche Information, wie beispielsweise den Namen des Besitzers oder die Mail-Adresse für den Falle des Verlusts beinhaltet.
Die Nachricht ist für jeden zugänglich beziehungsweise sichtbar ohne, dass die Entsperrmethode (Muster, PIN, Passwort) eingegeben werden muss.



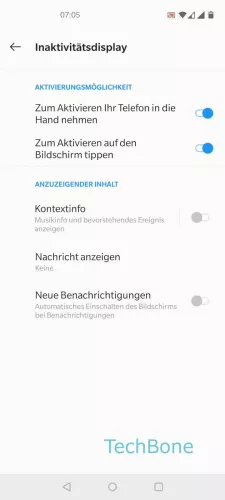
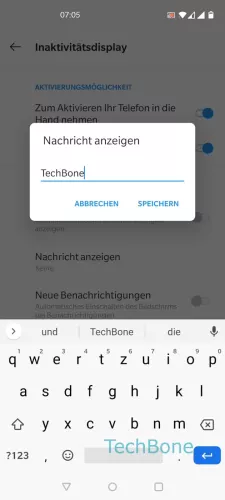
- Öffne die Einstellungen
- Tippe auf Display
- Tippe auf Inaktivitätsdisplay
- Tippe auf Nachricht anzeigen
- Gib eine Nachricht ein und tippe auf Speichern
Kontextinfo zu Musik und Ereignissen
Man kann Informationen zur aktuellen Musikwiedergabe oder Kalender-Ereignissen direkt auf dem Sperrbildschirm des OnePlus-Smartphones anzeigen lassen, um über wichtige Termine oder die aktuelle Playlist informiert zu bleiben.
Die genannten Optionen lassen sich individuell de-/aktivieren, wenn beispielsweise nur die nächsten Meetings angezeigt werden sollen.



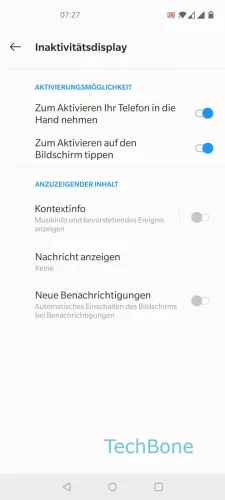
- Öffne die Einstellungen
- Tippe auf Display
- Tippe auf Inaktivitätsdisplay
- Aktiviere oder deaktiviere Kontextinfo
Uhrenstil
Wem die standardmäßige Uhr auf dem Sperrbildschirm des OnePlus-Smartphones zu langweilig ist, kann jederzeit einen anderen Stil für die angezeigte Uhr wählen.
Neben der Anzeige von analogen oder digitalen Uhren bringen manche Uhr-Designs eine Datumsanzeige mit, die auch über den aktuellen Tag informiert, ohne dass das Gerät erst mit der Entsperrmethode (Muster, PIN, Passwort) entsperrt werden muss.
Folgende Uhr-Designs stehen zur Verfügung:
- Standard
- Digital 1 / 2
- Text-Uhr
- Fett
- Analog 1/ 2 / 3
- Minimalismus 1 / 2
- Keine


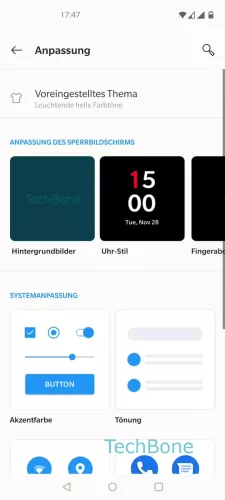
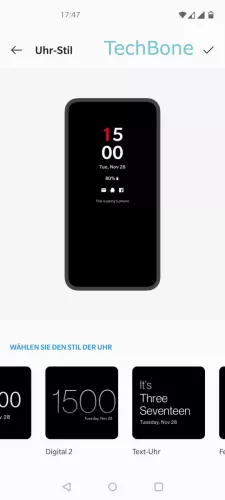

- Öffne die Einstellungen
- Tippe auf Anpassung
- Tippe auf Uhr-Stil
- Wähle einen Uhrenstil
- Tippe auf Speichern
Diese Anleitung gehört zu unserem Guide für Smartphones von OnePlus. Die Benutzeroberfläche OxygenOS Schritt für Schritt erklärt!
Häufig gestellte Fragen (FAQ)
Wie kann man die App-Verknüpfung auf dem Sperrbildschirm ausschalten?
Das Ändern oder Deaktivieren der Sperrbildschirm-Verknüpfung ist nur für den Schnellzugriff in der linken unteren Ecke verfügbar. Die Kamera-Verknüpfung auf dem Sperrbildschirm kann auf dem OnePlus-Handy nicht deaktiviert werden.
Wofür sind die Symbole auf dem Sperrbildschirm?
Die beiden Symbole im unteren Bereich des Sperrbildschirms sind Schnellzugriffe zur Kamera und dem Google-Assistenten (Standard). Alternativ kann man die linke Sperrbildschirm-Verknüpfung ändern oder deaktivieren.
Warum wird auf dem Sperrbildschirm nur der Name von Apps angezeigt?
Die Anzeige des Benachrichtigungsinhaltes auf dem Sperrbildschirm kann jederzeit geändert werden, wobei der Nutzer des OnePlus-Gerätes beachten muss, dass eine Anzeige der Sperrbildschirm-Benachrichtigung mit Inhalt beziehungsweise Vorschau nur möglich ist, wenn eine Displaysperre mit Muster, PIN oder Passwort festgelegt ist.
Kann die Benachrichtigungsleiste vom Sperrbildschirm ausschalten?
Der Zugriff auf die Benachrichtigungsleiste im Sperrbildschirm kann auf dem OnePlus-Handy jederzeit aktiviert oder deaktiviert werden. Auch werden dadurch die Schnelleinstellungen vom Sperrbildschirm gesperrt oder entsperrt.








