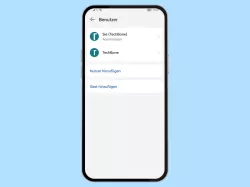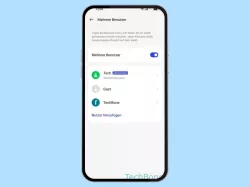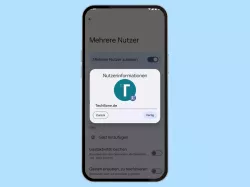OnePlus: Mehrere Benutzer anlegen und verwalten
Das OnePlus-Smartphone wird von mehreren Nutzer verwendet? Lege weitere Benutzerkonten an!
Von Simon Gralki · Veröffentlicht am
Für die Verwendung des OnePlus-Smartphones mit anderen Personen kann man entweder ein Gastkonto aktivieren oder mehrere Benutzer hinzufügen, die einen separaten Bereich erhalten. Wie man einen Nutzer hinzufügen kann und die Verwaltung der Nutzerkonten vornimmt, zeigen wir hier.
Das OnePlus-Handy bietet die Verwaltung von mehreren Nutzern, um die eigene Privatsphäre zu schützen, wenn das Gerät beispielsweise mit anderen Familienmitgliedern genutzt wird. Neben dem Gastkonto, dass weniger Rechte erhält kann man verschiedene Nutzer einrichten und ihnen somit die eigene Einrichtung des Smartphones in einem gesonderten Bereich überlassen. Jedes Nutzerprofil kann eigene Daten anlegen und die gewünschten Apps installieren, oder aber das Zweitprofil auch mit einer eigenen Displaysperre schützen.
Nutzer hinzufügen
Neben dem Hauptnutzer beziehungsweise Administrator lassen sich weitere Nutzer auf dem OnePlus-Handy hinzufügen. Für jeden Nutzer kann ein eigener Name und sogar ein Profilbild festgelegt werden. Nach der Erstellung von Nutzern wird der interne Speicher geteilt, sodass das Zweitprofil die Einrichtung des Startbildschirms oder Installation von Lieblings-Apps vornehmen kann.
Hinweis: Einige Geräte-Einstellungen betreffen alle Nutzerkonten, wie beispielsweise das Herstellen einer Verbindung zu einem WLAN-Netzwerk.

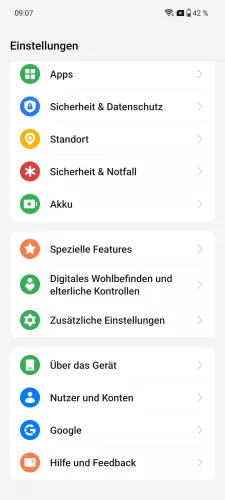
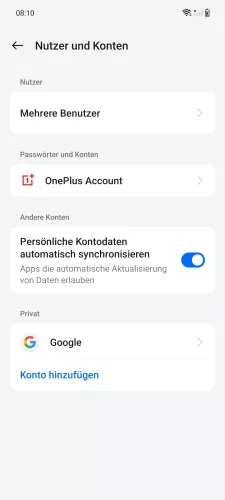
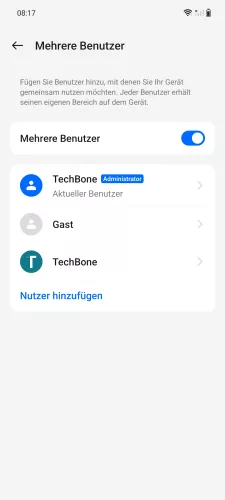
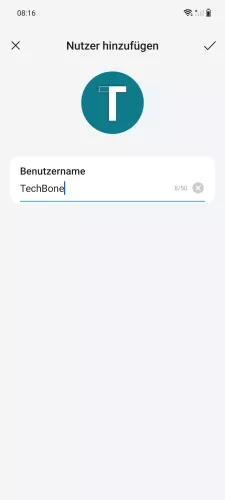
- Öffne die Einstellungen
- Tippe auf Nutzer und Konten
- Tippe auf Mehrere Benutzer
- Tippe auf Nutzer hinzufügen
- Gib einen Nutzernamen ein, wähle ein Profilbild und tippe auf Speichern

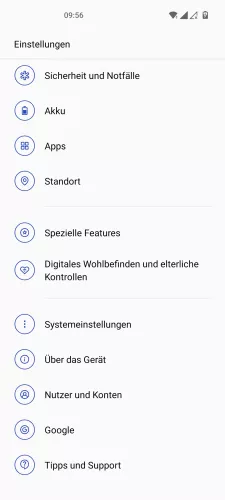
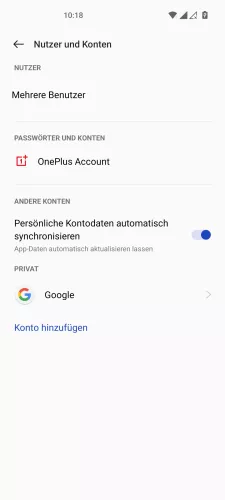



- Öffne die Einstellungen
- Tippe auf Nutzer und Konten
- Tippe auf Mehrere Benutzer
- Tippe auf Hinzufügen
- Tippe auf Hinzufügen
- Gib einen Namen ein, wähle ein Profilbild und tippe auf Speichern
Nutzer wechseln
Der schnelle Wechsel zwischen den hinzugefügten Nutzern kann entweder direkt über die Schnelleinstellungen der Statusleiste oder über die Anzeige der mehreren Nutzer erfolgen. Um die Daten eines Nutzerkontos zu schützen, wird, sofern eingerichtet, die Entsperrmethode der Displaysperre nach einem Benutzer-Wechsel abgefragt.

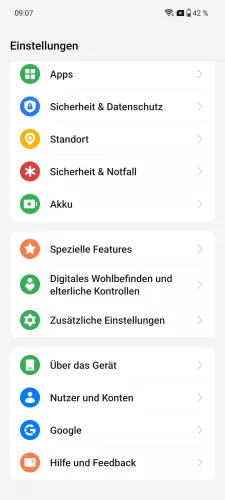
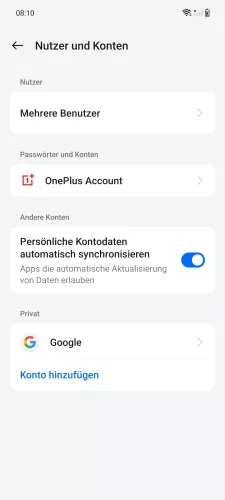
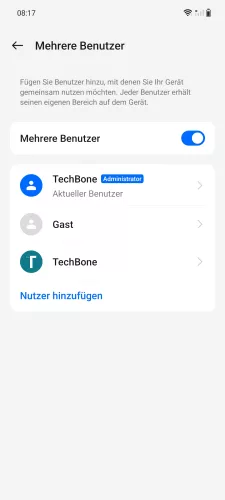


- Öffne die Einstellungen
- Tippe auf Nutzer und Konten
- Tippe auf Mehrere Benutzer
- Wähle einen Nutzer
- Tippe auf Eingeben
- Bestätige mit Wechseln

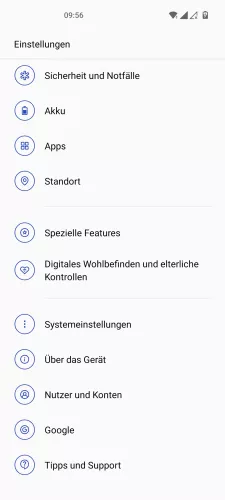
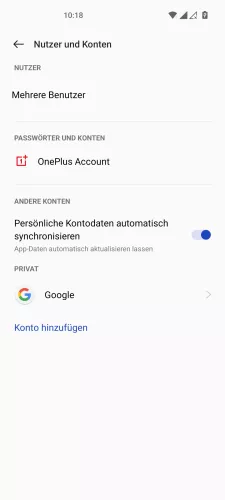
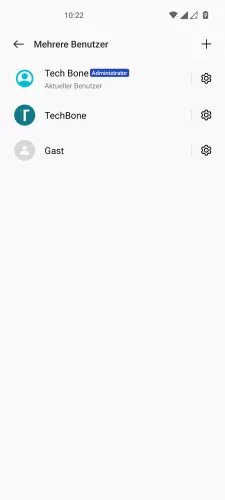
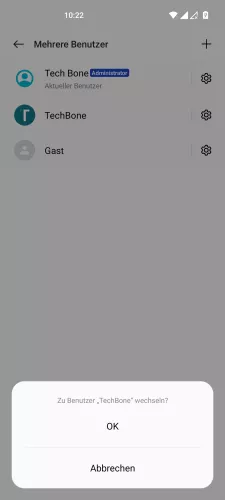
- Öffne die Einstellungen
- Tippe auf Nutzer und Konten
- Tippe auf Mehrere Benutzer
- Wähle einen Nutzer
- Tippe auf OK, um zum Nutzerkonto zu wechseln
Nutzer löschen
Die hinzugefügten Nutzerkonten lassen sich jederzeit vom Eigentümer beziehungsweise Administrator des OnePlus-Handys löschen, ohne dass dafür die Eingabe einer Entsperrmethode nötig ist.
Beim Löschen eines Nutzerprofils werden alle dort enthaltenen Daten wie Fotos, Videos, Dokumente, Kontakte, Nachrichten oder Apps und andere Inhalte entfernt und können nicht wiederhergestellt werden.
Hinweis: Man kann Nutzer nicht wiederherstellen, nachdem sie gelöscht wurden.

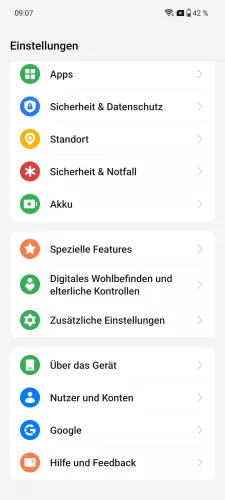
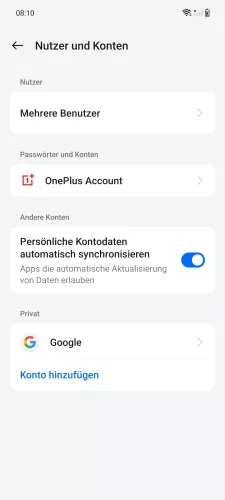
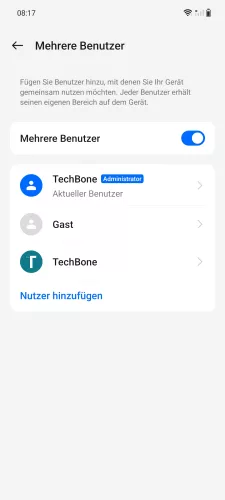
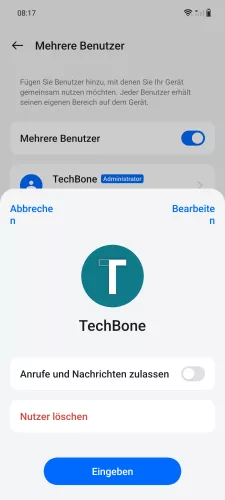
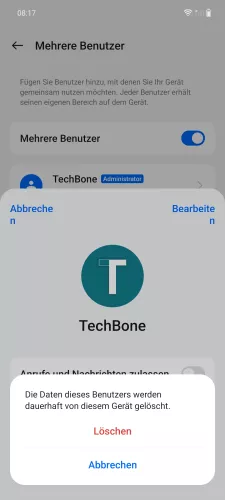
- Öffne die Einstellungen
- Tippe auf Nutzer und Konten
- Tippe auf Mehrere Benutzer
- Wähle einen Nutzer
- Tippe auf Nutzer löschen
- Bestätige mit Löschen

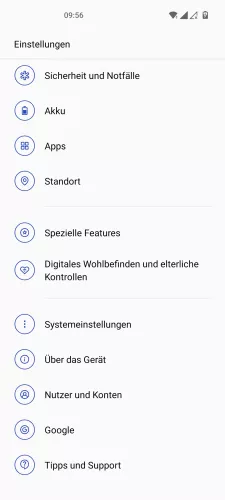
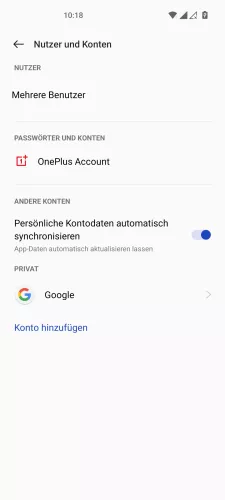
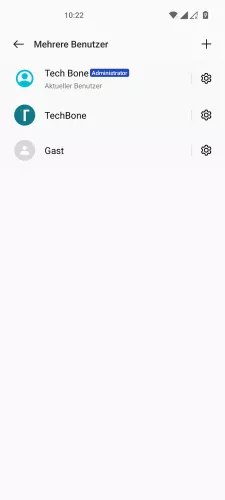

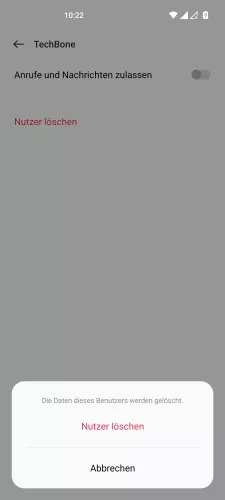
- Öffne die Einstellungen
- Tippe auf Nutzer und Konten
- Tippe auf Mehrere Benutzer
- Öffne die Einstellungen eines Nutzers
- Tippe auf Nutzer löschen
- Bestätige mit Nutzer löschen
Telefonieren und SMS zulassen
Den erstellten beziehungsweise hinzugefügten Nutzerkonten auf dem OnePlus-Handy kann der Zugriff auf das Telefonieren und auf die SMS-Nachrichten zugelassen werden, wobei die Anrufliste und der SMS-Verlauf freigegeben werden.

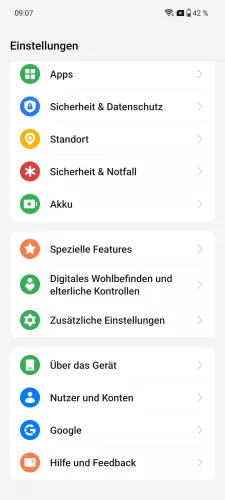
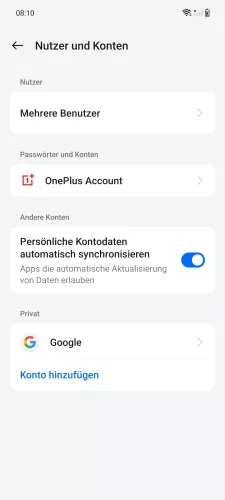
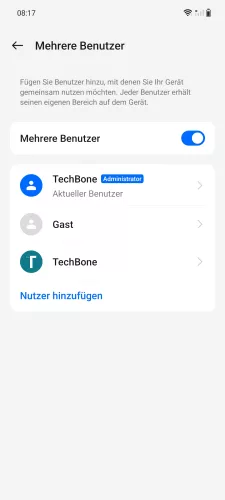

- Öffne die Einstellungen
- Tippe auf Nutzer und Konten
- Tippe auf Mehrere Benutzer
- Wähle einen Nutzer
- Aktiviere oder deaktiviere Anrufe und Nachrichten zulassen

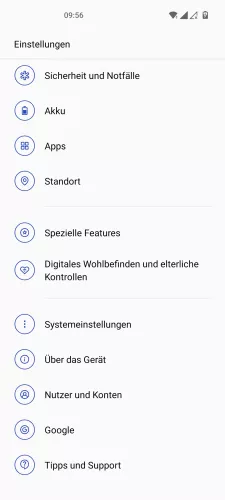
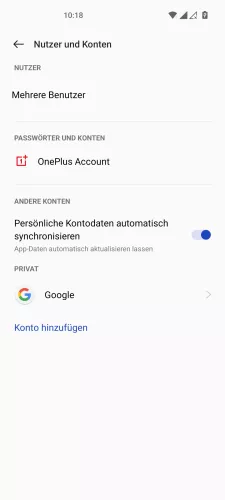
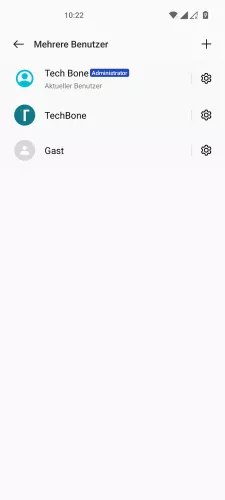

- Öffne die Einstellungen
- Tippe auf Nutzer und Konten
- Tippe auf Mehrere Benutzer
- Öffne die Einstellungen eines Nutzers
- Aktiviere oder deaktiviere Anrufe und Nachrichten zulassen
Nutzer vom Sperrbildschirm aus hinzufügen
Vor OxygenOS 12 konnte der Administrator des OnePlus-Handys noch selber festlegen, ob neue Nutzer direkt vom Sperrbildschirm aus hinzugefügt werden können. Dafür mussten die Schnelleinstellungen der Statusleiste aufgerufen und der Benutzer-Bereich aufgerufen werden, wo theoretisch auch ein direkter Nutzer-Wechsel vorgenommen werden kann.


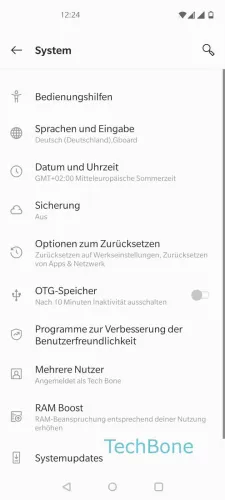
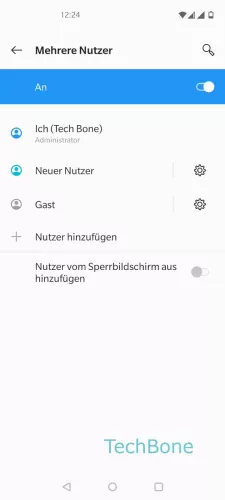
- Öffne die Einstellungen
- Tippe auf System
- Tippe auf Mehrere Nutzer
- Aktiviere oder deaktiviere Nutzer vom Sperrbildschirm aus hinzufügen
Diese Anleitung gehört zu unserem Guide für Smartphones von OnePlus. Die Benutzeroberfläche OxygenOS Schritt für Schritt erklärt!
Häufig gestellte Fragen (FAQ)
Wie kann man einen Nutzer mit Passwort schützen?
Jedes der hinzugefügten Nutzerkonten erhält einen eigenen Bereich auf dem OnePlus-Handy, um dort Dateien zu speichern, Apps zu installieren oder sich beispielsweise den Startbildschirm mit eigenem Hintergrundbild einzurichten. Auch kann man für das Nutzerprofil eine Displaysperre mit Muster, PIN oder Passwort einrichten, um die Daten zu schützen.
Wie kann man einen anderen Nutzer auswählen?
Um zwischen den Nutzern wechseln zu können, kann man entweder die Systemeinstellungen der Nutzer & Konten aufrufen und ein gewünschtes Konto auswählen oder aber ein Profil-Wechsel über die Schnelleinstellungen vornehmen.
Kann man mehrere Nutzer hinzufügen?
Man kann auf dem OnePlus-Handy weitere Nutzer einrichten, die dann einen separaten Bereich des internen Speichers zum Anlegen von Daten oder zum Installieren von eigenen Apps erhalten.