Oppo: Berechtigungen von Apps verwalten
Lege fest, welche Berichtigungen Apps auf dem Oppo-Smartphone haben.
Von Simon Gralki · Veröffentlicht am
Jede der installierten Apps auf dem Oppo-Smartphone fordert unterschiedliche Berechtigungen, um Funktionen oder Dienste ausführen zu können. Wie man neben den Standard-Berechtigungen zum Zugriff auf den Speicher oder Standort auch Bereichtigungen für die Hintergrundnutzung oder zur Installation von APKs zulassen kann, zeigen wir hier.
Egal ob eine vorinstallierte oder neu installierte App auf dem Oppo-Handy ausgeführt wird, werden zunächst unterschiedliche Zugriffs-Berechtigungen gefordert, um beispielsweise Daten im Speicher abzulegen oder den Standort zu ermitteln, was beispielsweise von Tracking- oder Navigations-Apps gefordert wird. Die geforderten Berechtigungen sind immer abhängig von einer App und unterscheiden sich dementsprechend auch beim Zulassen, sodass manche Anwendungen auch nur eine Zugriff benötigen, während die App ausgeführt wird.
Des Weiteren gibt es spezielle Berechtigungen, die zugelassen werden müssen, um beispielsweise Inhalte oder Menüs über anderen Apps einzublenden oder Wiedergabefenster in einem kleinen Fenster auf dem Bildschirm anzuzeigen, wie es bei Bild-in-Bild (Picture in picture) der Fall ist. Auch fordern beispielsweise Launcher, Fotos oder Galerie-Apps die Erlaubnis zum Ändern der Systemeinstellungen, um Hintergründe festzulegen oder die Anzeige zu personalisieren.
Datennutzung
Auf dem Oppo-Smartphone können Apps standardmäßig die mobilen Daten oder WLAN benutzen, um unterschiedliche Funktionen auszuführen oder Inhalte zu synchronisieren.
Je nachdem, um welche App es sich handelt und ob man das Datenvolumen sparen möchte, kann festgelegt werden, dass eine Verbindung zum Internet beispielsweise nur über ein verbundenes WLAN-Netzwerk zugelassen werden soll.
Hinweis: Bei der Verwendung von Dual SIM kann keine SIM-Karte explizit für die Datennutzung einer App festgelegt werden.


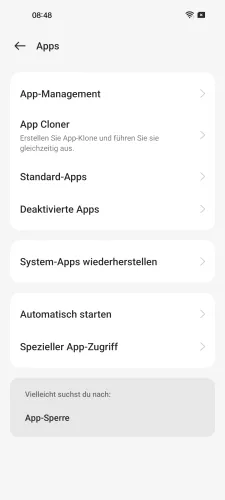
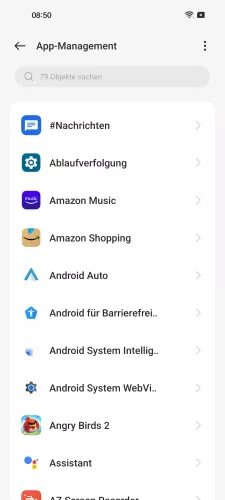


- Öffne die Einstellungen
- Tippe auf Apps
- Tippe auf App-Management
- Wähle die gewünschte App
- Tippe auf Datennutzung
- Aktiviere oder deaktiviere Mobile Daten deaktivieren
Unbekannte Apps installieren
Apps, die nicht aus dem offiziellen Google Play Store stammen, lassen sich auf dem Oppo-Smartphone nicht ohne Zugriffsberechtigung installieren.
Es muss also der verwendeten App explizit erlaubt werden, eine APK-Datei aus unbekannter Quelle installieren zu dürfen, welche beispielsweise im internen Speicher über einen Dateimanager geöffnet oder über einen Browser (Chrome) von Webseiten wie APKMirror heruntergeladen wird.





- Öffne die Einstellungen
- Tippe auf Passwort & Sicherheit
- Tippe auf Systemsicherheit
- Tippe auf Installationsquellen
- Aktiviere oder deaktiviere die gewünschte App
Hintergrundaktivität
Um die Akkulaufzeit des Oppo-Handys zu verlängern, bietet das System eine Menge an Optimierungsfunktionen. Eine kleine, aber mächtige Funktion ist die Hintergrundaktivität von Apps. Ist diese aktiviert beziehungsweise zugelassen, kann eine App jederzeit im Hintergrund arbeiten und Funktionen wie Synchronisierungen oder Update-Suchen ausführen.
Diese Funktion ist auch dafür verantwortlich, dass die meisten Apps nach etwa zwei Minuten ausgeschaltetem Bildschirm geschlossen werden, um den Akkuverbrauch zu verringern. Damit die App weiterhin ausgeführt werden darf, muss auch die Hintergrundaktivität zugelassen werden.
Hinweis: Im Gegenzug kann der App auch die Hintergrundaktivität verweigert werden, was bei Messenger-Apps wie WhatsApp allerdings zu Verzögerungen beim Laden neuer Nachrichten führen kann.


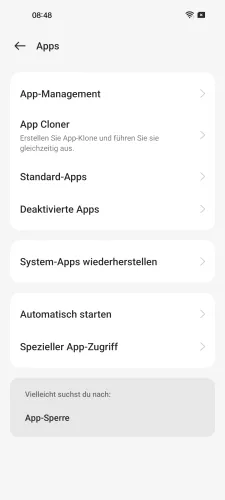
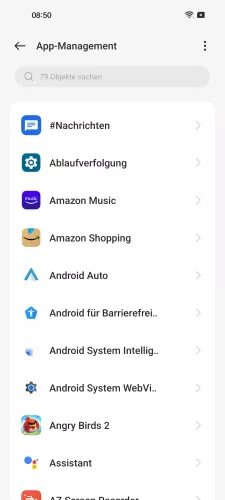


- Öffne die Einstellungen
- Tippe auf Apps
- Tippe auf App-Management
- Wähle die gewünschte App
- Tippe auf Akkuverbrauch
- Aktiviere oder deaktiviere Aktivität im Hintergrund erlauben
Hintergrunddatennutzung
Um Benachrichtigungen von Apps erhalten zu können, die gerade nicht aktiv genutzt werden, müssen die Hintergrunddaten der jeweiligen App aktiviert sein, was sie standardmäßig sind. Damit wird es der App erlaubt, auf das Internet im Hintergrund zugreifen zu dürfen, um beispielsweise Synchronisierungen mit Servern vorzunehmen und Daten abzugleichen.
Hinweis: Werden die Hintergrunddaten deaktiviert, können keine Daten über das Internet bezogen werden. Folglich werden auch keine Benachrichtigungen mehr empfangen, wenn die App nicht genutzt wird (betrifft nicht die Offline-Benachrichtigungen).


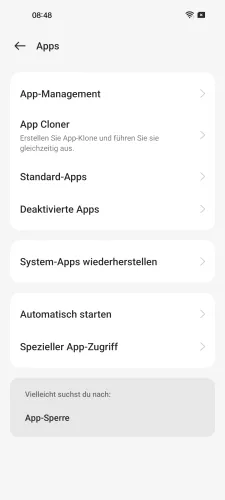
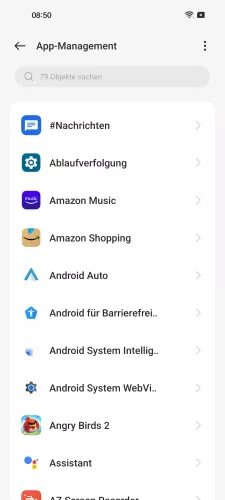

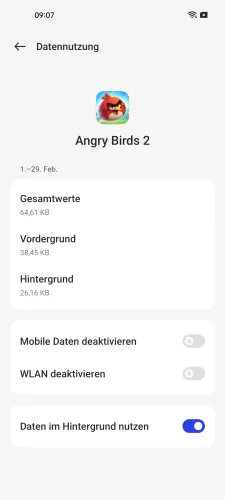
- Öffne die Einstellungen
- Tippe auf Apps
- Tippe auf App-Management
- Wähle die gewünschte App
- Tippe auf Datennutzung
- Aktiviere oder deaktiviere Daten im Hintergrund nutzen
Über anderen Apps einblenden
Bestimmte Apps fordern eine Berechtigung, um sich über anderen Apps einblenden zu dürfen. Hierbei handelt es sich meistens um unverankerte Fenster oder Pop-ups wie Bubbles der Nachrichten- oder Messenger-App von Facebook, die am Rand des Bildschirms des Oppo-Handys eingeblendet werden. Auch wird die Berechtigungen von verschiedenen Bildschirmaufnahme-Tools beziehungsweise Screen Recorer gefordert, um die Aufnahmefunktionen einzublenden.




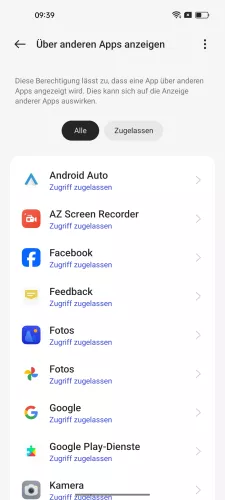

- Öffne die Einstellungen
- Tippe auf Apps
- Tippe auf Spezieller App-Zugriff
- Tippe auf Über anderen Apps anzeigen
- Wähle eine App
- Aktiviere oder deaktiviere Über anderen Apps anzeigen
Bild im Bild
Ist die "Bild-in-Bild" Funktion auf dem Oppo-Smartphone aktiviert, lassen sich beispielsweise im Browser wiedergegebene Videos in einem kleinen Fenster weiterhin anschauen, auch wenn gerade eine andere App genutzt wird. Das Fenster kann frei auf dem Bildschirm verschoben werden.
Hinweis: Um Bild in Bild starten zu können, muss lediglich auf den Startbildschirm zurückgekehrt werden, was entweder über die Home-Taste der Navigationsleiste oder mittels Aufwärtswischen bei Nutzung der Gestensteuerung erfolgen kann.


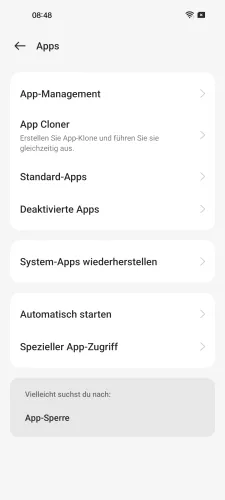
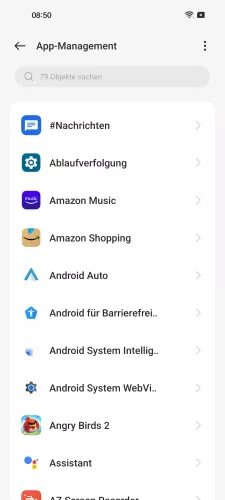
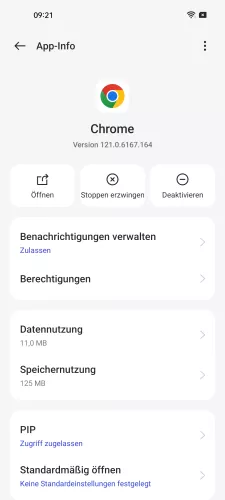

- Öffne die Einstellungen
- Tippe auf Apps
- Tippe auf App-Management
- Wähle die gewünschte App
- Tippe auf PIP
- Aktiviere oder deaktiviere Bild-in-Bild
Ändern von Systemeinstellungen
Einige Apps benötigen den Zugriff, um Änderungen der Systemeinstellungen auf dem Oppo-Smartphone durchführen zu können. Hierbei geht es nicht um Sicherheitsrelevante Zugriffe auf den Sperrbildschirm oder Passwörter der Displaysperre, sondern um beispielsweise den Klingelton oder den Hintergrund ändern zu können, wie es bei Fotos-Apps oder Launchern notwendig ist.
Die Änderung der Systemeinstellungen kann über den speziellen App-Zugriff in den App-Einstellungen verwaltet werden.





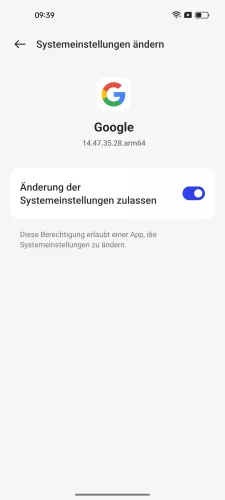
- Öffne die Einstellungen
- Tippe auf Apps
- Tippe auf Spezieller App-Zugriff
- Tippe auf Systemeinstellungen ändern
- Wähle eine App
- Aktiviere oder deaktiviere Änderung der Systemeinstellungen zulassen
Autostart
Nach dem Starten beziehungsweise Einschalten des Oppo-Handys wird nicht nur das Betriebssystem ColorOS auf Android-Basis, sondern auch festgelegte Apps geladen, um Dienste und Funktionen bereitzustellen.
Gerade bei Messenger-Apps wie WhatsApp ist der Autostart wichtig, um Benachrichtigungen zu erhalten und eine Verzögerung beim Laden der Nachrichten zu vermeiden.
Über den Autostart-Manager kann der Nutzer individuell festlegen, welche App für den Autostart zugelassen ist, um den Akkuverbrauch zu verringern und das Hochfahren zu beschleunigen.


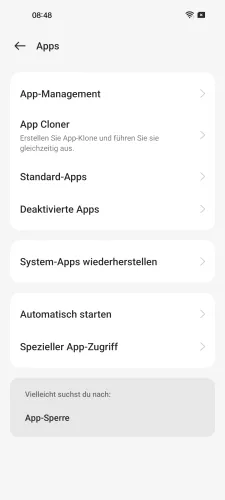
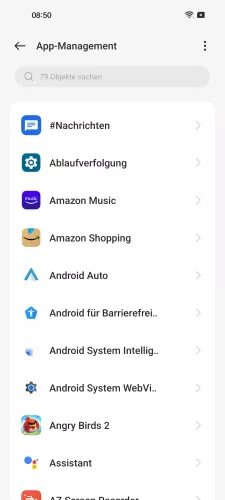


- Öffne die Einstellungen
- Tippe auf Apps
- Tippe auf App-Management
- Wähle die gewünschte App
- Tippe auf Akkuverbrauch
- Aktiviere oder deaktiviere Autom. Starten erlauben
Vollbildmodus
Ist die Vollbildanzeige für eine installierte App nicht optimiert, so wird die Statusleiste und die Navigationsleiste, sofern nicht die Gestensteuerung genutzt wird, weiterhin angezeigt.
Um den Vollbildmodus einer App zu erzwingen, muss dies in den Einstellungen der Bildschirm-Anzeige separat festgelegt werden.
Hinweis: Ist die Liste der Vollbildanzeige per App leer, sind alle Apps für den Vollbildmodus optimiert.




- Öffne die Einstellungen
- Tippe auf Display und Helligkeit
- Tippe auf Vollbildanzeige für Apps
- Tippe auf Vollbildanzeige
App-Berechtigungen
Jede installierte App auf dem Oppo-Smartphone fordert Berechtigungen zum Zugriff auf beispielsweise den internen Speicher, den Standort oder die Kontakte.
Die Berechtigungen einer App können ganz individuell verwaltet und jederzeit zugelassen oder abgelehnt werden.
Abhängig von der App werden in der Regel die Zugriffsberechtigungen zu den folgenden Funktionen gefordert:
- Standort
- Speicher
- Kontakte
- Kamera
- Mikrofon
- Anrufe
- SMS
- Geräte in der Nähe
- Telefon
Je nach Berechtigungstyp und App kann der Nutzer zwischen den folgenden Optionen wählen:
- Zulassen
- Zugriff nur während Nutzung der App zulassen
- Jedes Mal fragen
- Ablehnen


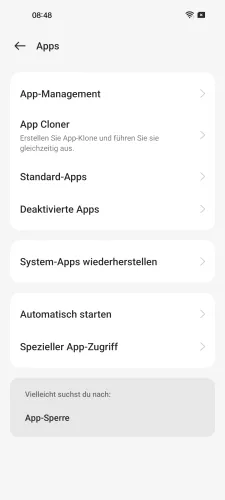
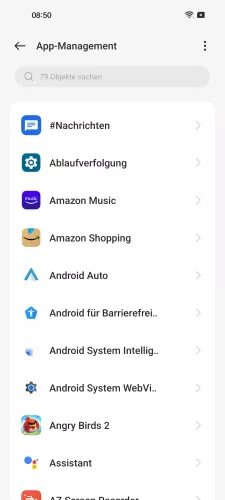



- Öffne die Einstellungen
- Tippe auf Apps
- Tippe auf App-Management
- Wähle die gewünschte App
- Tippe auf Berechtigungen
- Wähle die gewünschte Berechtigung
- Wähle Während Nutzung, Jedes Mal fragen oder Nicht zulassen
In unserem umfassenden Oppo Guide erklären wir Schritt für Schritt das Betriebssystem ColorOS. Diese Anleitung ist ein integraler Bestandteil davon.
Häufig gestellte Fragen (FAQ)
Wie kann ich die Berechtigungen von Apps ändern?
Auf dem Oppo-Handy kann man jederzeit die erteilten Berechtigungen von Apps einsehen und ändern, um einzelne Zugriffe zuzulassen oder zu verweigern.
Hierfür bietet das App-Management die Anzeige der Berechtigungen von einzelnen Apps.
Warum werden Nachrichten erst beim Starten von Apps geladen?
Sollten Benachrichtigungen verspätet oder gar nicht geladen werden, muss die Hintergrundaktivität einer App zugelassen werden, um auch Daten zu synchronisieren, wenn die App nicht aktiv genutzt wird.
Wo kann man einstellen, dass Apps nur WLAN nutzen?
Der Datenzugriff von einzelnen Apps kann jederzeit geändert werden, um die Nutzung einzuschränken oder zuzulassen, wofür für jede individuelle App festgelegt werden kann, ob nur WLAN oder nur die mobilen Daten genutzt werden sollen.
Wie startet man Bild-in-Bild?
Nachdem Bild-in-Bild für eine App zugelassen wurde, kann die Funktion gestartet werden, indem während einer wiedergabe auf den Startbildschirm zurückgekehrt wird. Das Fenster wird daraufhin verkleinert auf dem Bildschirm angezeigt und das Video fortgesetzt, während andere Apps genutzt werden.
Wofür ist das Ändern von Systemeinstellungen?
Die Berechtigung zum Ändern der Systemeinstellungen auf dem Oppo-Handy wird von Apps gefordert, um beispielsweise außerhalb der Einstellungen den Hintergrund oder den Klingelton zu ändern.
Was passiert beim Autostart von Apps?
Dürfen Apps automatisch starten, werden beim Einschalten des Oppo-Handy automatisch bestimmte Funktionen und Dienste geladen, um beispielsweise Nachrichten von Messenger-Apps zu erhalten, ohne dass die App manuell ausgeführt werden müssen.








