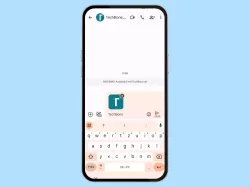Oppo: Fotos oder Videos in der Galerie verwalten
Wir zeigen dir, wie du die Galerie auf dem Oppo-Smartphone verwenden kannst.
Von Simon Gralki · Veröffentlicht am
In unserem umfassenden Oppo Guide erklären wir Schritt für Schritt das Betriebssystem ColorOS. Diese Anleitung ist ein integraler Bestandteil davon.
Auf dem Oppo-Smartphone ist bereits eine Galerie beziehungsweise Fotos-App vorinstalliert, die eine übersichtliche Verwaltung sämtlicher Fotos und Videos bietet. Wie man beispielsweise Fotos löschen oder verstecken kann, zeigen wir hier.
Nach dem Starten der Fotos-App auf dem Oppo-Handy landet man direkt in einer Übersicht aller gespeicherten Fotos/Videos, die darüber verwaltet werden kann. Dazu gehört das Löschen zur Freigabe von Speicherplatz oder das Verschieben der Dateien in zuvor erstellte Alben sowie das Verstecken von Fotos oder Videos, um die Privatsphäre zu erhöhen. Die Galerie bietet außerdem das direkte Teilen von Fotos/Videos über eine unterstützte App wie Gmail, WhatsApp oder Messages (Nachrichten-App) und das Erstellen einer Collage. Für eine Collage müssen mehrere Fotos ausgewählt werden, die dann beliebig in einer Vorlage angeordnet werden können.
Löschen
Nicht benötigte Fotos/Videos lassen sich auch wieder löschen, um zum einen den Speicherplatz freizugeben und zum anderen die Übersicht in der Galerie zu behalten.
Beim Löschen von Fotos/Videos stehen dem Nutzer die folgenden Methoden zur Verfügung:
- Nach dem Öffnen einer Datei über den Löschen-Button im unteren Bereich
- Nach dem Halten einer Datei in der Übersicht mit anschließender Mehrfachauswahl über den Löschen-Button im unteren Bereich
Die gelöschten Fotos oder Videos werden zunächst in den Papierkorb beziehungsweise den "Zuletzt gelöscht"-Ordner verschoben und für 30 Tage aufbewahrt, bis sie endgültig vom Opo-Handy gelöscht werden. Während dieser Zeit kann man gelöschte Fotos/Videos aus dem Papierkorb wiederherstellen.

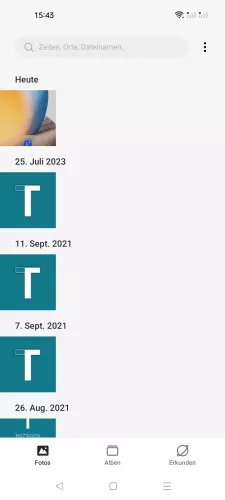

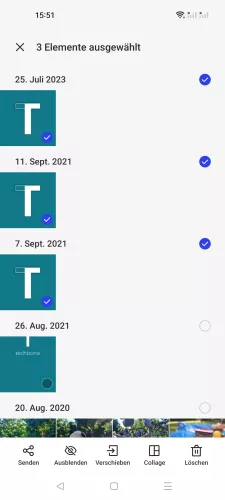


- Öffne die App Fotos
- Öffne das Menü
- Tippe auf Bearbeiten
- Wähle alle gewünschten Fotos aus
- Tippe auf Löschen
- Bestätige mit Elemente löschen
Wiederherstellen
Fotos oder Videos, die in der Galerie beziehungsweise Fotos-App auf dem Oppo-Handy gelöscht wurden, lassen sich noch 30 Tage nach dem Löschdatum wiederherstellen.
Hinweis: Gelöschte Dateien, die älter als 30 Tage alt sind, können nicht wiederhergestellt werden, wofür höchstens ein älteres Backup oder die Nutzung von Drittanbieter-Apps zur Wiederherstellung von Fotos/Videos verwendet werden könnte.


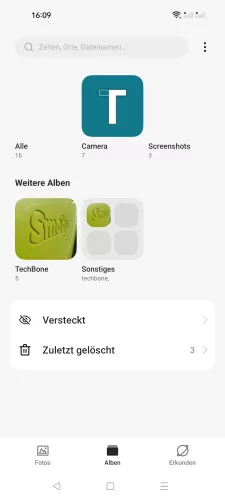

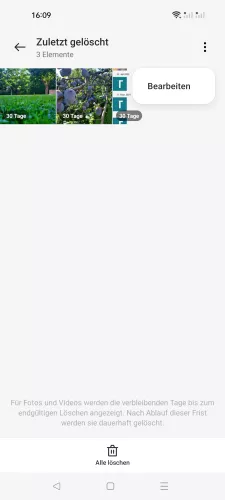


- Öffne die App Fotos
- Tippe auf Alben
- Tippe auf Zuletzt gelöscht
- Öffne das Menü
- Tippe auf Bearbeiten
- Wähle alle gewünschten Fotos/Videos aus
- Tippe auf Wiederherstellen
Verstecken
Über die Galerie unter ColorOS können zwar keine Alben ausgeblendet, dafür aber Fotos oder Videos versteckt werden, ohne dass eine App von Drittanbietern zum Ausblenden der Dateien installiert werden muss.
Die Fotos/Videos werden als Privat markiert und in einen sicheren Bereich der Galerie verschoben, auf welchen man nur den Zugriff über das Datenschutzpasswort hat.
Hinweis: Für die Anzeige der versteckten Fotos/Videos muss die Tab- bezeihungsweise Registerleiste im unteren Bereich gehalten werden.

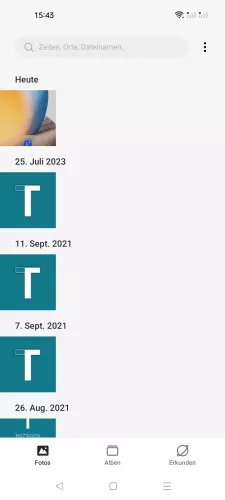

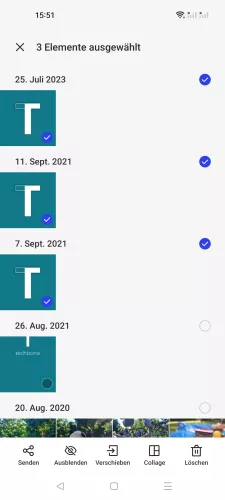

- Öffne die App Fotos
- Öffne das Menü
- Tippe auf Bearbeiten
- Wähle alle gewünschten Fotos aus
- Tippe auf Ausblenden
Versteckte Fotos/Videos anzeigen
Die versteckten beziehungsweise als privat festgelegten Fotos oder Videos der Galerie auf dem Oppo-Handy können jederzeit eingesehen oder als "öffentlich" wiederhergestellt werden.
Dazu öffnet man die Galerie und hält die Tab- beziehungsweise Registerleiste (Fotos - Alben - Erkunden) im unteren Bereich (bis ColorOS 11 oben).
Abhängig von der installierten Version auf dem Oppo-Handy wird dann folgender Code benötigt, um den Zugriff zu den privaten Fotos/Videos zu erhalten:
- bis ColorOS 11: Entsperrmethode der Displaysperre (Muster, PIN, Passwort)
- ab ColorOS 12: Datenschutzpasswort


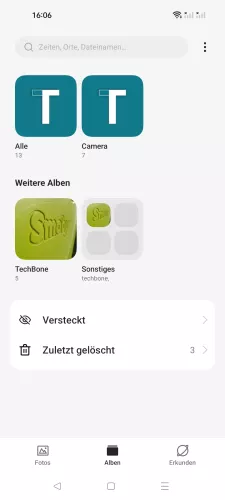

- Öffne die App Fotos
- Tippe auf Alben
- Tippe auf Versteckt
- Gebe das Datenschutz-Passwort ein
Verschieben
Alle angezeigten Dateien in der Übersicht der Fotos-App können in verschiedene Ordner beziehungsweise Alben verschoben werden, um sie zu kategorisieren und um die Übersicht in der Galerie zu behalten.
Hierfür bietet das Oppo-Handy die folgenden Methoden:
- Nach dem Öffnen einer Datei über die Option "Mehr" die Funktion "Verschieben" auswählen
- Nach dem Halten einer Datei eine Mehrfachauswahl ausführen und die Verschieben-Funktion im unteren Bereich auswählen

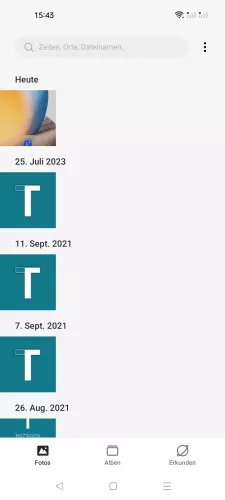

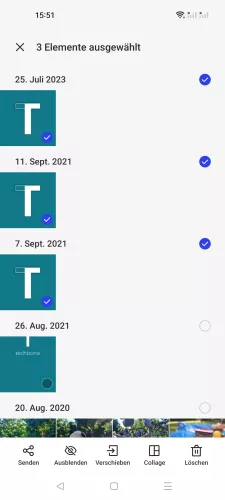


- Öffne die App Fotos
- Öffne das Menü
- Tippe auf Bearbeiten
- Wähle alle gewünschten Fotos aus
- Tippe auf Verschieben
- Wähle das gewünschte Album oder erstelle ein Neues Album
Häufig gestellte Fragen (FAQ)
Wie kann man den Papierkorb der Galerie ausschalten?
Der Papierkorb bezeihungsweise der Bereich "Zuletzt gelöscht" ist standardmäßig aktiv und kann auf dem Oppo-Handy nicht deaktiviert werden.
Wie kann man Fotos verstecken?
Um die eigene Privatsphäre zu erhöhren, kann der Nutzer jederzeit Fotos/Videos verstecken, um sie aus der Übersicht der Galerie auszublenden.
Wie kann man Fotos in ein Album verschieben?
Das Verschieben von Fotos/Videos in ein Album kann durch die Mehrfachauswahl in der Galerie auf dem Oppo-Handy erfolgen. Hierzu muss eine Datei gehalten werden, woraufhin die Auswahl mehrerer Dateien verfügbar ist. Anschließend muss die Verschieben-Schaltfläche im unteren Bereich angetippt werden.
Wie finde ich die versteckten Fotos?
Um die versteckten Fotos wiederherzustellen, muss die Galerie beziehungsweise die Fotos-App auf dem Oppo-Handy geöffnet werden und die untere Registerleiste mit den Optionen Fotos, Alben und Erkunden gehalten werden. Anschließend muss das Datenschutzpasswort eingegeben werden, um Zugriff auf die versteckten Fotos/Videos zu erhalten.