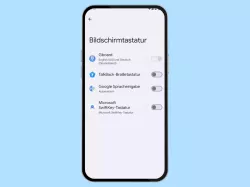Oppo: Tastatur und Eingabemethoden verwalten
Wir zeigen dir, wie du deine Tastatur und Eingabemethoden auf dem Oppo-Smartphone verwalten kannst.
Von Simon Gralki · Veröffentlicht am
Auf dem Oppo-Smartphone ist standardmäßig Gboard als virtuelle Tastatur installiert, welche unterschiedliche Eingabemethoden wie Spracheingabe oder Streichen auf der Tastatur bietet. Wie man die verschiedenen Eingabemethoden einstellen oder eine andere Tastatur als Standard festlegen kann, zeigen wir hier.
Eine erleichterte Texteingabe beim Verfassen von Nachrichten oder sonstigen Texten ist wichtig, da es ja auch auf die Schnelligkeit ankommt. So kann man jederzeit eine gewünschte Standard-Tastatur festlegen, die aus dem Google Play Store installiert wurde oder aber andere Eingabemethoden verwenden, wofür standardmäßig die Spracheingabe (Voice Typing) und Glide Typing aktiviert ist.
Bei der Spracheingabe kann über das Mikrofon-Symbol auf der Tastatur Gesprochenes in Text umgewandelt werden, dass dann automatisch in das aktuelle Textfeld bei einer Nachricht in der Messages-App oder in Notizen eingefügt wird. Anders ist es bei Glide Typing, denn hier wird auf der Tastatur von Buchstabe zu Buchstabe gewischt, um Texte zu verfassen.
Hinzufügen
Über das Tastatur-Management auf dem Oppo-Handy werden sämtliche installierten Tastaturen und Eingabemethoden wie die Spracheingabe aufgelistet und können individuell aktiviert oder deaktiviert werden.
Wurde eine neue Tastatur heruntergeladen, muss sie zunächst aktiviert beziehungsweise hinzugefügt werden, um sie später als Standard-Tastatur festlegen zu können.






- Öffne die Einstellungen
- Tippe auf Zusätzliche Einstellungen
- Tippe auf Tastatur und Eingabemethode
- Tippe auf Tastaturen verwalten
- Aktiviere oder deaktiviere die gewünschte Tastatur
- Bestätige mit Aktivieren
Standardtastatur
Nachdem eine Tastatur installiert und aktiviert wurde, kann sie jederzeit als Standardtastatur festgelegt werden, um eine Alternative zu Gboard nutzen zu können.
Wurde die Standardtastatur geändert, wird sie automatisch eingeblendet, sobald ein Textfeld in Nachrichten, im Browser oder anderen Apps zur Texteingabe ausgwählt wurde.



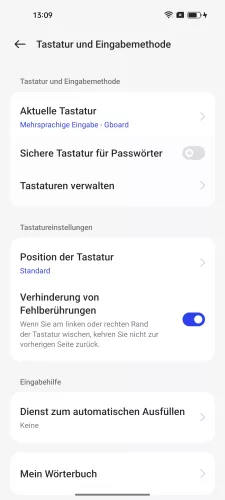
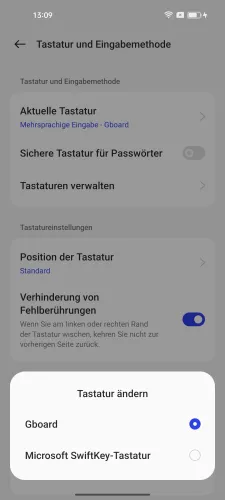
- Öffne die Einstellungen
- Tippe auf Zusätzliche Einstellungen
- Tippe auf Tastatur und Eingabemethode
- Tippe auf Aktuelle Tastatur
- Lege die Standard-Tastatur fest
Google Spracheingabe
Um lange Texte nicht eintippen zu müssen, kann auch jederzeit Voice Typing genutzt werden, was Sprache zu Text umwandelt und automatisch in Textfeldern einfügt.
Wurde die Google Spracheingabe aktiviert, muss lediglich das Mikrofon-Symbol auf der Tastatur angetippt werden, um die Spracherkennung zu starten.





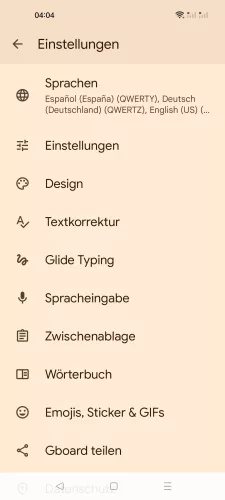
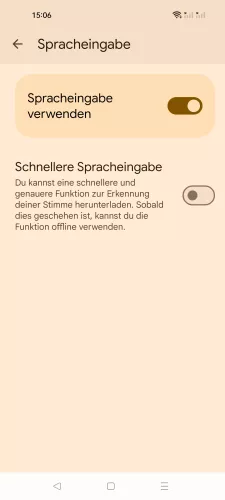
- Öffne die Einstellungen
- Tippe auf Zusätzliche Einstellungen
- Tippe auf Tastatur und Eingabemethode
- Tippe auf Tastaturen verwalten
- Wähle eine Tastatur (Standard Gboard)
- Tippe auf Spracheingabe
- Aktiviere oder deaktiviere Spracheingabe verwenden
Glide Typing
Um die Geschwindigkeit bei der Texteingabe zu erhöhen und nicht jede einzelne Taste antippen zu müssen, kann auch jederzeit Glide Typing verwendet werden.
Hierbei werden Texte verfasst, indem auf der Tastatur von einem zum anderen Buchstaben gewischt wird. Außerdem bietet die Texteingabe durch Wischen statt Tippen auf der Tastatur die folgenden Einstellungen:
- Spur der Bewegung anzeigen: Der zurückgelegte Weg wird als blaue Spur auf der Tastatur angezeigt
- Löschen durch Bewegung aktivieren: Auf der Löschen-Taste nach links ziehen, um ganze Wörter zu löschen
- Cursorsteuerung durch Bewegung aktivieren: Den Cursor mittels Streichen auf der Leertaste bewegen
Hinweis: Die Texteingabe durch Antippen der einzelnen Tasten/Buchstaben ist weiterhin möglich.






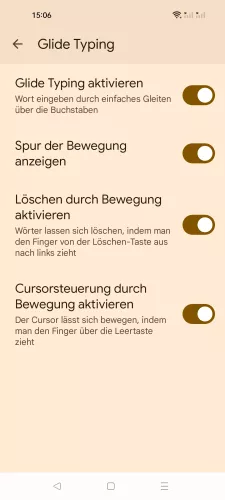
- Öffne die Einstellungen
- Tippe auf Zusätzliche Einstellungen
- Tippe auf Tastatur und Eingabemethode
- Tippe auf Tastaturen verwalten
- Wähle eine Tastatur (Standard Gboard)
- Tippe auf Glide Typing
- Aktiviere oder deaktiviere Glide Typing aktivieren
In unserem umfassenden Oppo Guide erklären wir Schritt für Schritt das Betriebssystem ColorOS. Diese Anleitung ist ein integraler Bestandteil davon.
Häufig gestellte Fragen (FAQ)
Was ist Glide Typing?
Die Eingabemethode Glide Typing ist die Texteingabe durch Wischen auf der Tastatur. Hierbei wird von Buchstabe zu Buchstabe gewischt und Text in ein Textfeld eingegeben.
Wie kann man die Spracheingabe einschalten?
Das Aktivieren oder Deaktivieren der Spracheingabe auf dem Oppo-Handy kann direkt in der Tastatur-Verwaltung vorgenommen werden. Durch Antippen des Mikrofonsymbols auf der Tastatur wird dann Sprache zu Text umgewandelt und in Nachrichten, Notizen oder sonstigen Textfeldern eingegeben.
Wie kann man die Tastatur ändern?
Um die Standardtastatur ändern zu können, muss zunächst die gewünschte Tastatur-App aus dem Play Store heruntergeladen werden. Danach muss man die installierte Tastatur aktivieren, um sie in der Tastaturauswahl zur Verfügung zu haben.
Warum wird eine neue Tastatur nicht angezeigt?
Wird eine installierte Tastatur zur Auswahl der Standardtastatur auf dem Oppo-Handy nicht angezeigt, muss man die Tastatur hinzufügen beziehungsweise zur Nutzung aktivieren.