Android: Tastatur und Eingabemethoden verwalten
Lerne, wie eine neue Tastatur auf dem Android-Smartphone hinzugefügt und diese auch als Standardtastatur festgelegt werden kann.
Von Simon Gralki · Veröffentlicht am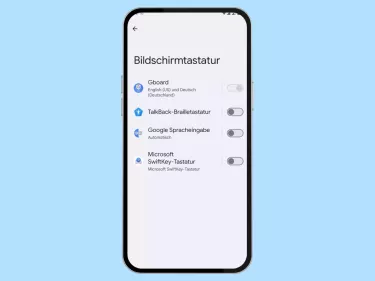
Neben dem normalen Tippen auf der virtuellen Tastatur können Nachrichten und Texte auch mittels Spracheingabe oder durch Streichen von Buchstabe zu Buchstabe verfasst werden. Wie man die verschiedenen Eingabemethoden verwaltet oder die Standardtastatur auswählen kann, zeigen wir hier.
Auf dem Android-Gerät wird standardmäßig Gboard als Tastatur verwendet. Möchte der Nutzer eine andere Tastatur, wie beispielsweise SwiftKey, verwenden, muss sie nach dem Download zunächst aktiviert und dann während der Eingabe als Standardtastatur festgelegt werden.
Um die Geschwindigkeit bei der Texteingabe zu erhöhen, kann durch Google Voice Typing auch Text in Sprache umgewandelt oder auf der Tastatur gewischt werden. Die Eingabe von Wörtern durch Streichen auf der Tastatur kann jederzeit durch die Aktivierung von Glide Typing genutzt werden, was keine Einschränkungen zum normalen Tippen verursacht.

Android: Texteingabe durch Wischen auf der Tastatur aktivieren oder deaktivieren
Möchte man auf der Tastatur lieber wischen statt tippen, kann man Glide Typing aktivieren, wie wir hier zeigen.

Android: Google Spracheingabe der Tastatur aktivieren oder deaktivieren
Du möchtest lieber Nachrichten diktieren? Hier zeigen wir, wie man die Gboard-Diktierfunktion aktivieren oder deaktivieren...
Neue Tastatur hinzufügen
Unter Android lassen sich neben der Standardtastatur Gboard weitere Tastaturen aus dem Google Play Store installieren.
Um diese nutzen zu können, muss die gewünschte Tastatur zunächst in den Einstellungen aktiviert werden. Nach der Aktivierung beziehungsweise dem Hinzufügen der Tastatur kann diese als Standardtastatur während einer Eingabe ausgewählt werden.


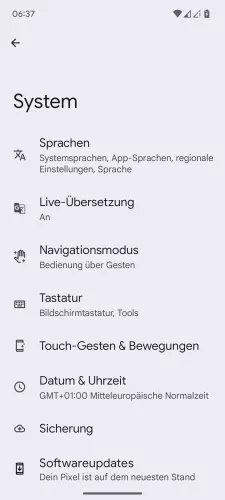



- Öffne die Einstellungen-App
- Tippe auf System
- Tippe auf Tastatur
- Tippe auf Bildschirmtastatur
- Aktiviere eine Heruntergeladene Tastatur
- Tippe auf OK






- Öffne die Einstellungen
- Tippe auf System
- Tippe auf Tastatur
- Tippe auf Bildschirmtastatur
- Aktiviere eine heruntergeladene Tastatur
- Tippe auf OK
Standardtastatur ändern
Nachdem eine heruntergeladene Tastatur hinzugefügt wurde, kann diese als Standard-Eingabemethode verwendet werden.
Um die Standard-Tastatur ändern zu können, muss die Übersicht der aktiven Tastaturen während einer Texteingabe geöffnet werden, woraufhin alle verfügbaren Eingabemethoden angezeigt werden und zur Auswahl als Standard verfügbar sind.
Hinweis: Die Standardtastatur kann auch festgelegt werden, indem alle nicht gewünschten Eingabemethoden in der Tastaturverwaltung deaktiviert werden.
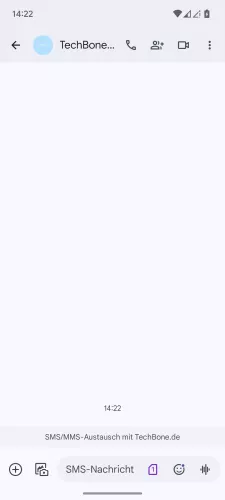


- Öffne ein Beliebiges Textfeld
- Tippe auf Eingabemethode
- Lege die Standard-Tastatur fest
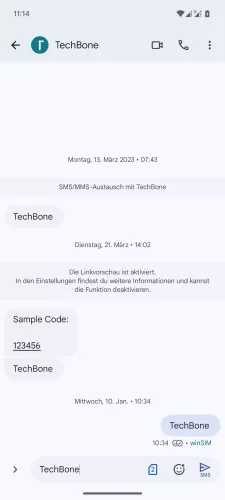


- Öffne ein beliebiges Textfeld
- Tippe auf Eingabemethoden
- Lege die Standard-Tastatur fest
Diese Anleitung gehört zu unseren umfassendem Guide für Stock Android. Alles Schritt für Schritt erklärt!
Häufig gestellte Fragen (FAQ)
Was ist Glide Typing?
Durch Glide Typing können Texte beziehungsweise Nachrichten verfasst werden, indem auf der Tastatur von Buchstabe zu Buchstabe gewischt wird.
Wie kann man die Standardtastatur ändern?
Unter Android kann die Standardtastatur während der Texteingabe geändert werden. Hierbei kommt es nicht darauf an, ob gerade ein Textfeld in der Nachrichten-App, der Kontakte-App oder im Browser geöffnet ist.
Vor dem Ändern der Standardtastatur muss beachtet werden, dass sie zunächst in der Tastaturverwaltung aktiviert wird.
Was ist Google Voice Typing?
Nach der Aktivierung von Google Voice Typing kann eine Texteingabe mittels Sprache erfolgen, nachdem auf das Mikrofon-Symbol auf der Tastatur getippt wurde.







