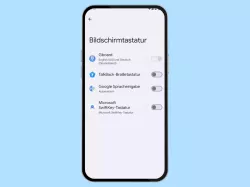Samsung: Tastatur und Eingabemethoden verwalten
Du hast eine neue Tastatur installiert? Wir zeigen dir, wie du diese auf dem Samsung-Smartphone aktivieren kannst.
Von Simon Gralki · Veröffentlicht am
Standardmäßig ist auf dem Samsung-Smartphone die Samsung-Tastatur aktiviert und bietet unterschiedliche Methoden zur Texteingabe. Wie man beispielsweise die Spracheingabe nutzt oder sogar eine andere Tastatur als Standard setzt, zeigen wir hier.
Neben dem klassischen Verfassen von Texten durch Antippen der einzelnen Buchstaben auf der Tastatur kann auf dem Samsung-Smartphone auch die Umwandlung von Gesprochenem zu Text (Google Voice Typing) oder die Funktion der Texteingabe mittels Streichgesten genutzt werden, bei der lediglich von einem Buchstaben zum anderen gewischt werden muss.
Bietet die Samsung-Tastatur nicht die gewohnten oder gewünschten Optionen kann sie jederzeit durch eine andere Tastatur ersetzt werden. Weitere Tastaturen lassen sich als App direkt aus dem Google Play Store herunterladen und installieren, um sie danach im Tastatur-Management zu aktivieren und als Standardtastatur festzulegen.
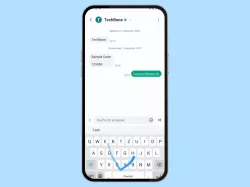
Samsung: Texteingabe durch Wischen auf der Tastatur aktivieren oder deaktivieren
Du möchtest auf der Samsung-Tastatur wischen statt tippen? Hier zeigen wir dir, wie man das Schreiben durch Streichen...
Hinzufügen
Neben der vorinstallierten Samsung-Tastatur können aus dem Play Store noch weitere Tastaturen heruntergeladen werden, um die Nutzerbedürfnisse zu erfüllen.
Bevor heruntergeladene beziehungsweise installierte Tastaturen als Standard definiert werden können, müssen sie in der Tastaturverwaltung aktiviert werden.
Standardtastatur
Die vorinstallierte Samsung-Tastatur ist bereits als Standard gesetzt. Neue Tastaturen wie Swiftkey, die nachträglich installiert worden sind, müssen zuerst in der Tastaturverwaltung aktiviert werden, bevor sie als Standardtastatur festgelegt werden können und bei jeder Eingabe beziehungsweise bei jedem Textfeld als Eingabemethode angezeigt werden.


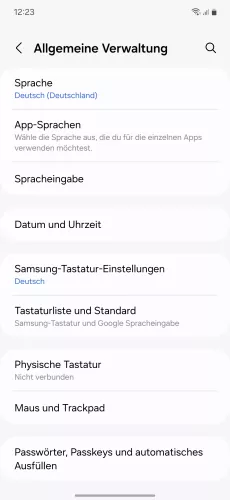
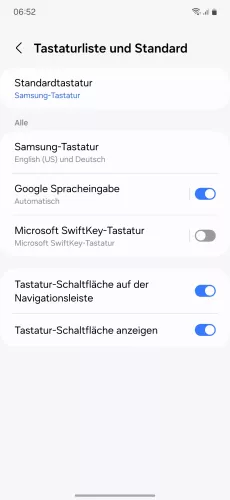
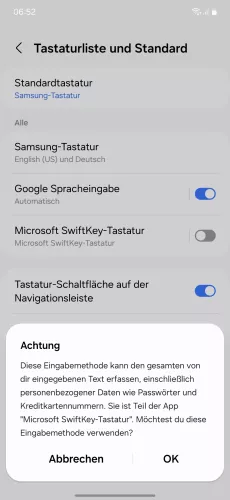
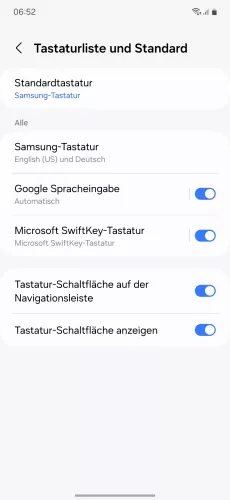
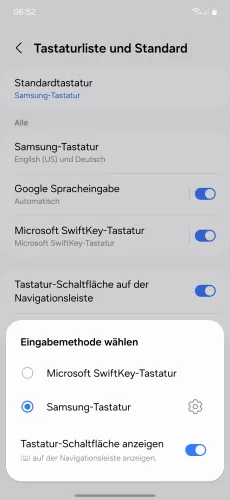
- Öffne die Einstellungen
- Tippe auf Allgemeine Verwaltung
- Tippe auf Tastaturliste und Standard
- Aktiviere eine Neue Tastatur
- Tippe auf OK
- Tippe auf Standardtastatur
- Lege eine Standard-Tastatur fest






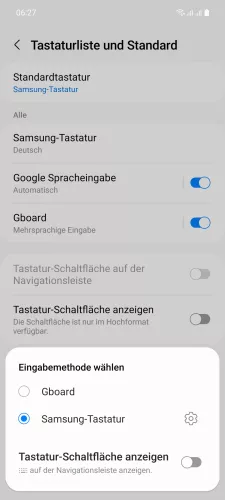
- Öffne die Einstellungen
- Tippe auf Allgemeine Verwaltung
- Tippe auf Tastaturliste und Standard
- Aktiviere eine heruntergeladene Tastatur
- Tippe auf OK
- Tippe auf Standardtastatur
- Lege die Standardtastatur fest
Google Spracheingabe
Texte lassen sich auf dem Samsung-Gerät längst nicht nur mehr schreiben beziehungsweise durch Tippen eingeben, sondern auch durch das Sprechen von Texten, denn die Google Spracheingabe wandelt Gesprochenes in Text um.
Ist die Spracheingabe aktiviert, befindet sich auf der (Samsung-) Tastatur ein Mikrofon-Symbol mit der die Spracheingabe genutzt werden kann. In der Tastaturverwaltung kann die Google Spracheingabe auch jederzeit deaktiviert werden.



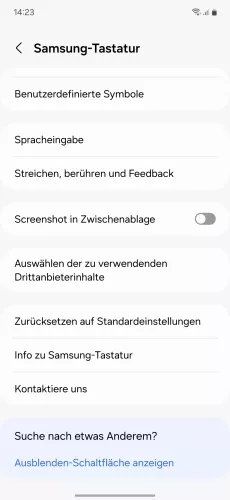
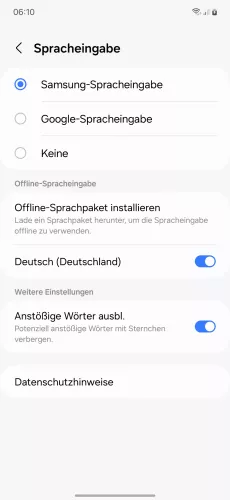
- Öffne die Einstellungen
- Tippe auf Allgemeine Verwaltung
- Tippe auf Samsung-Tastatur-Einstellungen
- Tippe auf Spracheingabe
- Wähle Samsung-Spracheingabe, Google-Spracheingabe oder Keine





- Öffne die Einstellungen
- Tippe auf Allgemeine Verwaltung
- Tippe auf Samsung-Tastatur-Einstellungen
- Aktiviere oder deaktiviere Spracheingabe
- Wähle Samsung-Spracheingabe, Google-Spracheingabe oder Keine
Mit dieser Anleitung aus unserem ultimativen Samsung-Guide erklären wir dir die Benutzeroberfläche OneUI Schritt für Schritt.
Häufig gestellte Fragen (FAQ)
Wie kann man die Eingabe durch Wischen einstellen?
Die Texteingabe durch Streichgesten kann jederzeit in den Einstellungen der Samsung-Tastatur im Bereich der Streich-Optionen aktiviert oder deaktiviert werden.
Kann man eine andere Standardtastatur nutzen?
Weitere Tastaturen können über den Play Store bezogen werden, falls die Samsung-Tastatur nicht den Bedürfnissen des Nutzers gerecht wird oder andere Optionen erwünscht sind.
Nach der Aktivierung einer neuen Tastatur kann sie jederzeit als Standardtastatur festgelegt werden.
Warum kann eine installierte Tastatur nicht als Standard festgelegt werden?
Nach dem Download einer Tastatur muss der Nutzer die Tastatur aktivieren, um sie danach als bevorzugte Tastatur auswählen zu können.
Nach der Aktivierung der Tastatur wird sie in der Übersicht der Eingabemethoden angezeigt und kann als Standardtastatur festgelegt werden.