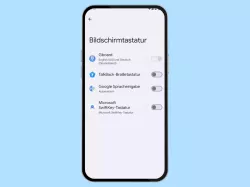OnePlus: Tastatur und Eingabemethoden verwalten
Lerne, wie du auf dem OnePlus-Smartphone eine neue Tastatur hinzufügen oder als Standard festlegen kannst.
Von Simon Gralki · Veröffentlicht am
Die Standard-Tastatur auf dem OnePlus-Smartphone ist Gboard und diese bietet verschiedene Möglichkeiten zur Texteingabe. Für den Fall, dass man eine andere Tastatur nutzen möchte, kann man auch jederzeit die Standardtastatur ändern, wie wir hier zeigen.
Jeder Nutzer möchte so schnell wie möglich SMS-Nachrichten schreiben oder sonstige Texte verfassen. Daher ist auch die Wahl der virtuellen Tastatur wichtig. Auf dem OnePlus-Handy ist standardmäßig Gboard installiert und bietet nicht nur eine Texteingabe durch Antippen der einzelnen Buchstaben. Um Texte schneller verfassen zu können, kann man entweder auf die Spracheingabe zurückgreifen oder Glide Typing nutzen. Bei Glide Typing wird anstelle von Tippen nur zwischen den Buchstaben gewischt und die Wörter intelligent in ein Textfeld eingegeben.
Sollte ein Nutzer bestimmte Wünsche oder Ansprüche haben, welche die Gboard-Tastatur nicht erfüllt, kann man auch jederzeit eine andere Tastatur verwenden. Diese kann entweder als APK-Datei oder direkt aus dem Google Play Store installiert werden, um sie nach der Aktivierung als Standardtastatur festlegen zu können.
Hinzufügen
Die Tastaturverwaltung auf dem OnePlus-Handy bietet nicht nur die Google-Spracheingabe, sondern auch die Möglichkeit zur Aktivierung von heruntergeladenen Tastaturen, wie beispielsweise Microsoft Swiftkey.
Erst nachdem eine Tastatur als Eingabemethode hinzugefügt wurde, kann sie anschließend auch als Standard-Tastatur festgelegt werden.






- Öffne die Einstellungen
- Tippe auf Zusätzliche Einstellungen
- Tippe auf Tastatur und Eingabemethode
- Tippe auf Tastaturen verwalten
- Aktiviere eine heruntergeladene Tastatur
- Tippe auf Aktivieren




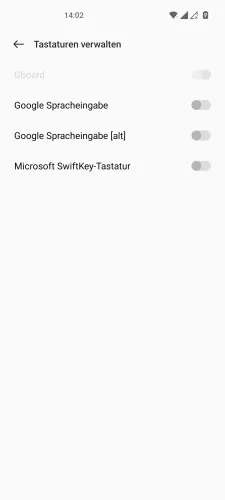

- Öffne die Einstellungen
- Tippe auf Systemeinstellungen
- Tippe auf Tastatur und Eingabemethode
- Tippe auf Tastaturen verwalten
- Aktiviere eine heruntergeladene Tastatur
- Tippe auf Aktivieren
Standardtastatur
Wurde eine andere Tastatur-App installiert und aktiviert, kann man sie jederzeit als Standard-Eingabemethode festlegen, um Gboard abzulösen. Unabhängig davon, welche neue Tastatur heruntergeladen und hinzugefügt wurde, wird sie anschließend für die Texteingabe in sämtlichen Apps oder auch im System verwendet.





- Öffne die Einstellungen
- Tippe auf Zusätzliche Einstellungen
- Tippe auf Tastatur und Eingabemethode
- Tippe auf Aktuelle Tastatur
- Wähle die Standard-Tastatur





- Öffne die Einstellungen
- Tippe auf Systemeinstellungen
- Tippe auf Tastatur und Eingabemethode
- Tippe auf Aktuelle Tastatur
- Lege die Standard-Tastatur fest
Google Spracheingabe
Dank der Google-Spracheingabe auf dem OnePlus-Smartphone kann Gesprochenes zu Text umgewandelt werden, um das verfassen einer langen SMS-Nachricht oder E-Mail zu erleichtern.
Zur automatischen Konvertierung von Sprache zu Text muss lediglich das Mikrofon-Symbol auf der Tastatur angetippt werden.






- Öffne die Einstellungen
- Tippe auf Zusätzliche Einstellungen
- Tippe auf Tastatur und Eingabemethode
- Tippe auf Tastaturen verwalten
- Aktiviere oder deaktiviere Google Spracheingabe
- Tippe auf Aktivieren






- Öffne die Einstellungen
- Tippe auf Systemeinstellungen
- Tippe auf Tastatur und Eingabemethode
- Tippe auf Tastaturen verwalten
- Aktiviere oder deaktiviere Google Spracheingabe
- Tippe auf Aktivieren
Glide Typing
Glide Typing ist eine Funktion auf dem OnePlus-Handy, die eine Texteingabe deutlich erleichtert, da nicht einzelne Buchstaben angetippt werden müssen. Bei Glide Typing streicht der Nutzer von einem zum nächsten Buchstaben, um ein Wort beziehungsweise Text zu verfassen.
Zusätzlich bietet die Texteingabe durch Wischen auf der Tastatur die folgenden Einstellungsmöglichkeiten, die individuell aktiviert oder deaktiviert werden können:
- Spur der Bewegung anzeigen: Eine blaue Spur des zurückgelegten Weges auf der Tastatur anzeigen
- Löschen durch Bewegung aktivieren: Die Löschen-Taste nach links ziehen, um ganze Wörter zu löschen
- Cursorsteuerung durch Bewegung aktivieren: Auf der Leertaste streichen, um den Cursor in einem Textfeld zu bewegen
Hinweis: Auch wenn Glide Typing aktiviert ist, kann weiterhin eine Texteingabe durch Antippen der einzelnen Buchstaben erfolgen.






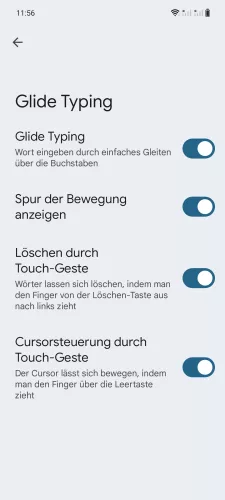
- Öffne die Einstellungen
- Tippe auf Zusätzliche Einstellungen
- Tippe auf Tastatur und Eingabemethode
- Tippe auf Tastaturen verwalten
- Tippe auf Gboard
- Tippe auf Glide Typing
- Aktiviere oder deaktiviere Glide Typing






- Öffne die Einstellungen
- Tippe auf Systemeinstellungen
- Tippe auf Tastatur und Eingabemethode
- Tippe auf Gboard
- Tippe auf Glide Typing
- Aktiviere oder deaktiviere Glide Typing aktivieren
Diese Anleitung gehört zu unserem Guide für Smartphones von OnePlus. Die Benutzeroberfläche OxygenOS Schritt für Schritt erklärt!
Häufig gestellte Fragen (FAQ)
Was ist Glide Typing?
Glide Typing ist eine Eingabemethode der Gboard-Tastatur auf dem OnePlus-Handy und ermöglicht eine Textverfassung durch Wischen auf der Tastatur.
Warum wird die Tastatur nicht angezeigt?
Wird eine neu installierte Tastatur nicht in der Übersicht beziehungsweise Auswahl der Standardtastatur auf dem OnePlus-Handy angezeigt, muss man die Tastatur hinzufügen.
Wie kann man die Tastatur ändern?
Um eine andere Tastatur einstellen zu können, muss diese zunächst installiert werden. Hierfür bietet sich die Installation einer Tastatur-App über den Play Store an. Nachdem der Download abgeschlossen ist, muss der Nutzer die Tastatur als Eingabemethode aktiv schalten, um sie danach als Standard-Tastatur festlegen zu können.
Wie kann man die Spracheingabe einschalten?
Nach der Aktivierung der Spracheingabe in dem Tastatur-Management auf dem OnePlus-Gerät muss lediglich das Mikrofon-Symbol auf der Tastatur angetippt werden. Daraufhin kann man beispielsweise SMS-Nachrichten diktieren oder sonstige Sprachansagen automatisch in Textfeldern einfügen.