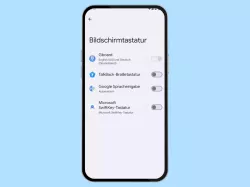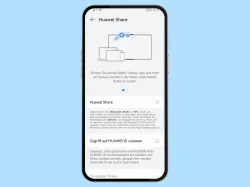Huawei: Tastatur-Eingabemethoden verwalten
Du möchtest die Tastatur ändern? Hier erklären wir, welche Eingabemethoden verfügbar sind und wie man die Standard-Tastatur ändern kann.
Von Simon Gralki · Veröffentlicht am
Standardmäßig ist Microsoft SwiftKey als Eingabemethode auf dem Huawei-Handy festgelegt, aber man kann jederzeit eine andere Tastatur wählen. Hier zeigen wir, wie man die Standardtastatur ändern kann und erklären, welche anderen optionalen Eingabemethoden verfügbar sind.
Die virtuelle Tastatur auf dem Huawei-Handy ermöglicht eine einfache Texteingabe in Apps, auf Webseiten oder sonstigen Textfeldern. Neben der üblichen Texteingabe durch Antippen der einzelnen Tasten auf der Standard-Tastatur gibt es weitere Eingabemethoden. So kann man auch die Gesteneingabe "Flow" aktivieren, um mittels Wischen von einem Buchstaben zum nächsten Texte verfassen zu können, was Nutzer anderer Android-Geräte auch als Glide Typing kennen. Auf älteren Huawei-Geräten ist auch die Google-Spracheingabe installiert, mit der man Nachrichten diktieren kann, die dann automatisch in Text umgewandelt werden, also Speech-to-text. Wer nicht SwiftKey, sondern lieber eine alternative Tastatur nutzen möchte, kann auch jederzeit andere Tastaturen herunterladen und die Standardtastatur ändern.
Standardtastatur
Standardmäßig ist auf dem Huawei-Handy die Microsoft Swiftkey-Tastatur vorinstalliert und als Standard-Eingabemethode festgelegt.
Der Nutzer kann jederzeit die Standardtastatur ändern, unabhängig davon, ob sie aus dem Play Store, der AppGallery oder als APK-Datei installiert wurde. Nach der Installation einer alternativen Tastatur muss man sie zunächst als Eingabemethode aktivieren, um sie daraufhin als Standard-festlegen zu können.



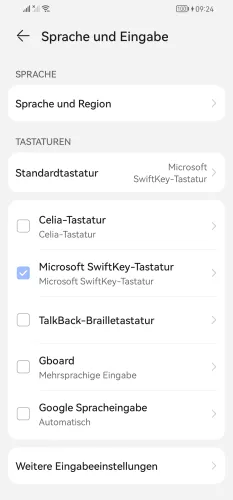
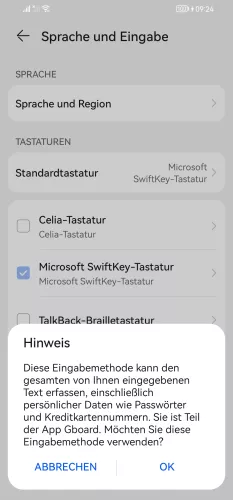
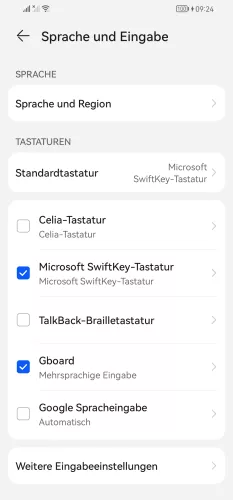
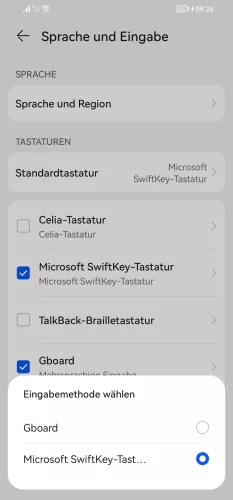
- Öffne die Einstellungen
- Tippe auf System & Aktualisierungen
- Tippe auf Sprachen und Eingabe
- Aktiviere eine Tastatur als Eingabemethode
- Tippe auf OK
- Tippe auf Standardtastatur
- Lege die Standardtastatur fest
Spracheingabe
Mit der Google-Spracheingabe auf älteren Huawei-Handys kann der Nutzer auch Nachrichten diktieren, die dann automatisch in Text umgewandelt und in ein Textfeld eingefügt werden. So lassen sich beispielsweise SMS-Nachrichten oder andere Notizen sehr schnell und einfach verfassen, ohne tippen zu müssen.
Hinweis: Um die Diktierfunktion zu starten, muss die Mikrofon-Symbol auf der virtuellen Tastatur gehalten werden.



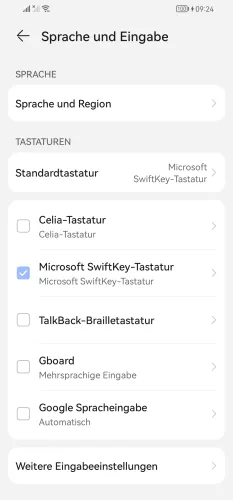

- Öffne die Einstellungen
- Tippe auf System & Aktualisierungen
- Tippe auf Sprachen und Eingabe
- Aktiviere oder deaktiviere Google Spracheingabe
- Tippe auf OK
Gesteneingabe
Ähnlich wie Glide Typing bei Gboard hat auch SwiftKey eine Tastatureingabe mit Gesten, sodass man Texte oder Nachrichten verfassen kann, indem man mit dem Finger auf der Tastatur wischt. Dank der intelligenten Erkennung werden die Wörter automatisch erstellt, wenn man mit dem Finger von Buchstabe zu Buchstabe wischt.
In den SwiftKey-Einstellungen befinden sich die folgenden Optionen für die Gesteneingabe:
- Flow: Wischen statt tippen (von Buchstabe zu Buchstabe wischen)
- Gesten: Nach links wischen, um ein Wort zu löschen oder nach unten wischen, um die Tastatur ausblenden zu können
Hinweis: Man kann nicht beide Optionen gleichzeitig aktivieren.




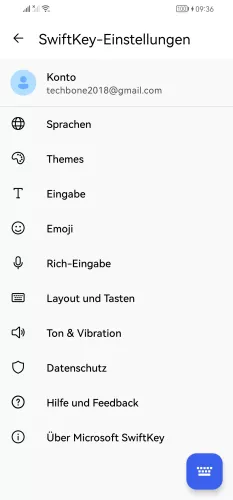
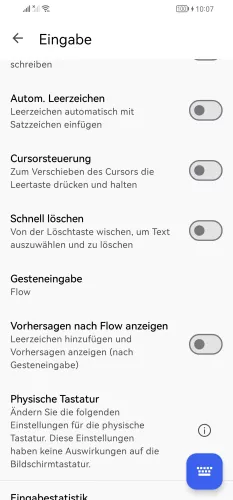

- Öffne die Einstellungen
- Tippe auf System & Aktualisierungen
- Tippe auf Sprachen und Eingabe
- Tippe auf Microsoft SwiftKey-Tastatur
- Tippe auf Eingabe
- Tippe auf Gesteneingabe
- Wähle Flow oder Gesten
Diese Anleitung gehört zu unserem Huawei Guide, welches dir Schritt für Schritt das Betriebssystem EMUI erklärt.
Häufig gestellte Fragen (FAQ)
Was ist die Gesteneingabe?
Die Gesteneingabe ist die Glide Typing-Funktion der SwiftKey-Tastatur, mit der man Nachrichten oder andere Texte verfassen kann, indem mit dem Finger auf der Tastatur von Buchstabe zu Buchstabe gewischt wird.
Wie kann man die Standardtastatur ändern?
Der Nutzer kann jederzeit andere Tastaturen oder sogar Gboard aktivieren und auf dem Huawei-Handy nutzen, solange die entsprechende Tastatur-App heruntergeladen wurde. Nach der Installation muss man eine Tastatur aktivieren, um sie anschließend als Standardtastatur festlegen zu können.
Funktioniert die Google-Spracheingabe auf Huawei-Handys?
Auf älteren Huawei-Geräten, auf denen Google-Dienste installiert sind, kann man die Google-Spracheingabe aktivieren und verwenden, um die Diktierfunktion nutzen und Nachrichten sprechen statt tippen zu müssen.