Realme: App-Sperre verwenden und einstellen
Du möchtest eine App mit einem Passwort sperren? Hier lernst du, wie du die App-Sperre auf dem Realme-Smartphone verwenden und einstellen kannst.
Von Simon Gralki · Veröffentlicht am
Aktivieren
Wurde ein Datenschutz-Passwort auf dem realme-Smartphone festgelegt, können wir eine App-Sperre aktivieren, welche ausgewählte Apps mit einer zusätzlichen Passwort-Abfrage vor unbefugtem Zugriff schützt.
Bei der App-Sperre können alle installierten Apps auf dem realme-Gerät ganz individuell festgelegt werden, um deren Inhalt, wie beispielsweise App-Daten, Fotos, Kontakte oder Nachrichten zu schützen.
Nach dem Öffnen der jeweiligen App wird dann sofort das Datenschutz-Passwort angefordert, was unerlässlich für einen Zugriff ist.




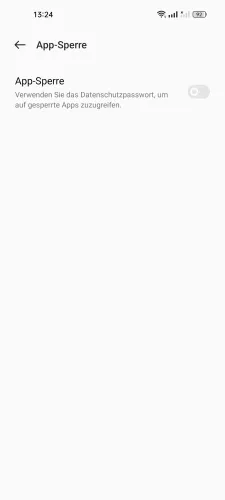

- Öffne die Einstellungen
- Tippe auf Datenschutz
- Tippe auf App-Sperre
- Gib das Datenschutzpasswort ein
- Aktiviere oder deaktiviere App-Sperre
- Aktiviere oder deaktiviere die gewünschten Apps
Mit Fingerabdruck entsperren
Wurde die App-Sperre auf dem realme-Smartphone aktiviert, können wir festlegen, ob diese auch mit den registrierten Fingerabdrücken entsperrt werden soll, um die Eingabe eines Passworts zu umgehen.


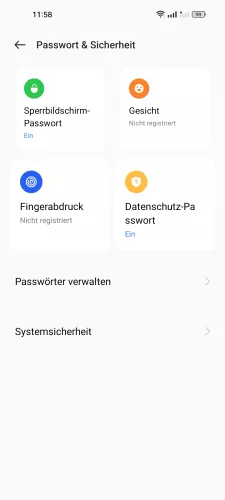


- Öffne die Einstellungen
- Tippe auf Passwort & Sicherheit
- Tippe auf Fingerabdruck
- Gib die Entsperrmethode ein
- Aktiviere oder deaktiviere App-Sperre
Deaktivieren
Die aktive App-Sperre kann auf dem realme-Smartphone jederzeit wieder zurückgesetzt beziehungsweise deaktiviert werden, wenn kein zusätzlicher Schutz der Apps gewünscht ist.
Um die App-Sperre zu deaktivieren, benötigen wir lediglich das aktuelle Datenschutz-Passwort, welches unerlässlich für die Deaktivierung ist.
Hinweis: Sollte das Datenschutz-Passwort trotz der verfügbaren Wiederherstellungsoptionen nicht zurückgesetzt werden können, kann die App-Sperre nicht deaktiviert werden, was somit zu einer Wiederherstellung des Geräts führt.
Lerne das Betriebssystem realmeOS auf deinem Realme-Smartphone Schritt für Schritt kennen.








