Realme: "Nicht stören" verwenden und einstellen
Wir zeigen dir, wie du auf deinem Realme-Smartphone die Funktion "Nicht stören" verwenden und einstellen kannst - Schritt für Schritt!
Von Simon Gralki · Veröffentlicht am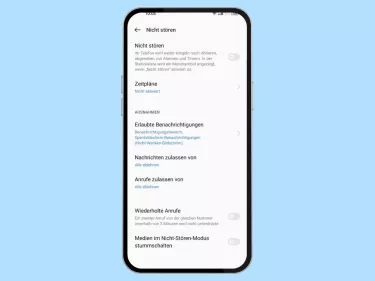
Ein-/Ausschalten
Bei dem Nicht stören-Modus auf dem realme-Smartphone werden sämtliche Töne von Benachrichtigungen über beispielsweise eingehende Nachrichten oder eingehenden Anrufen stummgeschaltet beziehungsweise blockiert.
Über Nicht stören werden weiterhin alle Benachrichtigungen empfangen, mit dem Unterschied, dass nicht darauf hingewiesen wird.
Für den Modus können weitere Ausnahmen, wie beispielsweise eingehende Anrufe der Kontakte oder Favoriten festgelegt und gleichermaßen weitere Zeitpläne für die automatische Aktivierung und Deaktivierung hinzugefügt werden.
Hinweis: Der Nicht stören-Modus kann auch jederzeit manuell über die Schnelleinstellungen der Statusleiste (de-)aktiviert werden.




- Öffne die Einstellungen
- Tippe auf Ton und Vibration
- Tippe auf Nicht stören
- Aktiviere oder deaktiviere Nicht stören
Zeitplan
Wir können verschiedene Regeln beziehungsweise Zeitpläne für den "Nicht stören"-Modus auf dem realme-Smartphone hinzufügen, um eine automatische Aktivierung und Deaktivierung zu planen.
Hierfür können wir jedem Zeitplan einen unterschiedlichen Namen zuweisen oder die Start- und Endzeit, sowie die Wochentage festlegen.
Die erstellten Zeitpläne bleiben auf dem realme-Gerät gespeichert, um sie nach Bedarf manuell (de-)aktivieren zu können.
Hinweis: Eine Bearbeitung der bereits erstellten Zeitpläne ist jederzeit möglich.




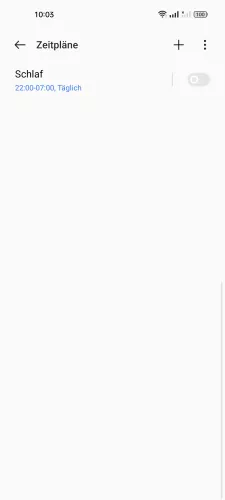

- Öffne die Einstellungen
- Tippe auf Ton und Vibration
- Tippe auf Nicht stören
- Tippe auf Zeitpläne
- Tippe auf Hinzufügen
- Gib einen Namen ein, lege die Start-/Endzeit fest und tippe auf Speichern
Anrufe zulassen
Wir können festlegen, ob eingehende Anrufe auf dem realme-Smartphone im "Nicht stören"-Modus zugelassen werden sollen, wofür uns die folgenden Optionen zur Verfügung stehen:
- Von allen
- Nur Kontakte
- Nur favorisierte Kontakte
- Alle ablehnen





- Öffne die Einstellungen
- Tippe auf Ton und Vibration
- Tippe auf Nicht stören
- Tippe auf Anrufe zulassen von
- Wähle Alle, Kontakte, Nur favorisierte Kontakte oder Alle ablehnen
Wiederholte Anrufe zulassen
Neben den Ausnahmen, dass bestimmte Kontaktgruppen, wie beispielsweise Favoriten bestimmt werden können, um Anrufe oder Nachrichten auf dem realme-Smartphone zuzulassen, können wir auch sämtliche wiederholten Anrufe zulassen.
Hierbei wird ein zweiter Anruf der gleichen Telefonnummer innerhalb von 3 Minuten zugelassen und mit Klingelton und Vibration.




- Öffne die Einstellungen
- Tippe auf Ton und Vibration
- Tippe auf Nicht stören
- Aktiviere oder deaktiviere Wiederholte Anrufe
Nachrichten zulassen
Ist der "Nicht stören"-Modus auf dem realme-Smartphone akitiviert, kann eine Ausnahme für eingehende Nachrichten festgelegt werden, wofür uns die nachfolgenden Optionen zur Verfügung stehen:
- Von allen
- Nur Kontakte
- Nur favorisierte Kontakte
- Alle ablehnen




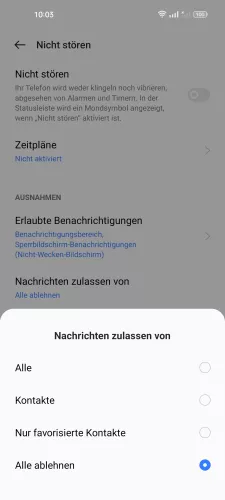
- Öffne die Einstellungen
- Tippe auf Ton und Vibration
- Tippe auf Nicht stören
- Tippe auf Nachrichten zulassen von
- Wähle Alle, Kontakte, Nur favorisierte Kontakte oder Alle ablehnen
Benachrichtigungen zulassen
Ist der "Nicht stören"-Modus auf dem realme-Smartphone aktiviert, können wir unterschiedliche Benachrichtigungstypen zulassen, wofür die folgenden Optionen zur Verfügung stehen:
- Statusleiste
- Banner im oberen Bildschirmbereich
- Benachrichtigung-Badge
Außerdem können wir festlegen, ob Sperrbildschirm-Benachrichtigungen zugelassen werden sollen, wofür die folgenden Optionen verfügbar sind:
- Bildschirm leuchten lassen, wenn er ausgeschaltet ist
- Bildschirm nicht leuchten lassen, wenn er ausgeschaltet ist
- Nicht erlauben





- Öffne die Einstellungen
- Tippe auf Ton und Vibration
- Tippe auf Nicht stören
- Tippe auf Erlaubte Benachrichtigungen
- Aktiviere oder deaktiviere die gewünschten Benachrichtigungstypen
Medien stummschalten
Wir können festlegen, ob wiedergegebene Medien auf dem realme-Smartphone automatisch stummgeschalten werden sollen, wenn der "Nicht stören"-Modus aktiviert ist.
Hierzu zählen beispielsweise wiedergegebene Videos oder App-Inhalte und Töne.



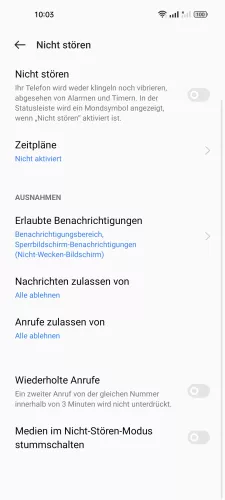
- Öffne die Einstellungen
- Tippe auf Ton und Vibration
- Tippe auf Nicht stören
- Aktiviere oder deaktiviere Medien im Nicht-Stören-Modus stummschalten
Lerne das Betriebssystem realmeOS auf deinem Realme-Smartphone Schritt für Schritt kennen.








