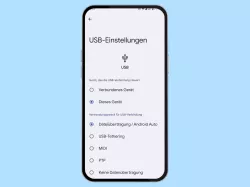Realme: USB-Verbindung konfigurieren
Lerne wie, wie du die Einstellungen der USB-Verbindung deines Realme-Smartphone anpassen kannst. So geht's Schritt für Schritt.
Von Simon Gralki · Veröffentlicht am
Damit der Zugriff auf Dateien oder Funktionen auf dem Smartphone von Realme erfolgen kann, benötigt es die richtige Einstellung der USB-Verbindung. Wir zeigen dir, wie du den Verwendungszweck der USB-Verbindung anpassen kannst.
Der interne Speicher deines Realme-Smartphone ist nach dem Anschliessen eines USB-Kabels leer? Dann liegt es mit großer Wahrscheinlichkeit am falschen Verwendungszweck. Denn im ersten Schritt wird das Smartphone über das USB-Kabel aufgeladen. Erst das Ändern der Verwendungszweck auf "Dateien übertragen", hat der Nutzer den Zugriff auf den internen Speicher und die darauf gesicherten Daten.
Verwendungszweck
Schließen wir das realme-Smartphone über USB an einen PC, wird das Gerät zunächst nur geladen und eine Dateiübertragung ist nicht möglich.
Nach der Verbindung erhalten wir ein Popup-Fenster, um die gewünschte Verbindung auszuwählen, was allerdings auch noch im Nachhinein über die Benachrichtigungsleiste geschehen kann.
Um beispielsweise Fotos oder Videos kopieren zu können, muss der Dateitransfer aktiviert werden, da ansonsten die angezeigten Ordner auf dem PC leer bleiben.
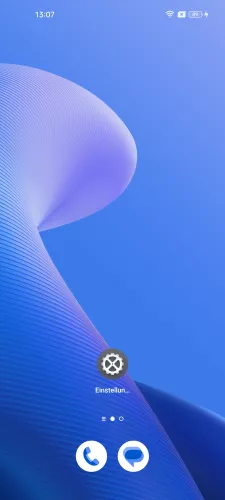



- Öffne die Benachrichtigungsleiste
- Tippe auf System-UI
- Tippe auf Dieses Gerät wird über USB geladen
- Wähle den Verwendungszweck der USB-Verbindung
USB-OTG
Abhängig vom Gerätemodell unterstützt das realme-Smartphone USB-OTG (USB On the go), um kompatibles Zubehör über den USB C-Anschluss mit dem Gerät zu verwenden.
Über OTG lassen sich beispielsweise Eingabegeräte (Mäuse) oder Datenträger (USB-Speicher) verbinden, um den internen Speicher zu erweitern.
Hinweis: Wurde OTG auf dem realme-Gerät aktiviert, bleibt schaltet sich die Funktion nach 10 Minuten automaisch aus, wenn kein Gerät angeschlossen ist.


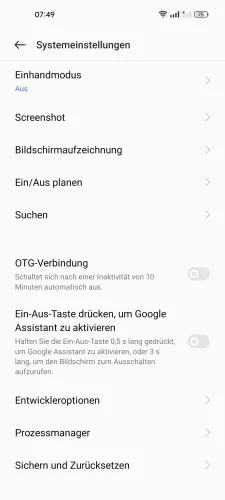
- Öffne die Einstellungen
- Tippe auf Systemeinstellungen
- Aktiviere oder deaktiviere OTG-Verbindung
Lerne das Betriebssystem realmeOS auf deinem Realme-Smartphone Schritt für Schritt kennen.
Häufig gestellte Fragen (FAQ)
Was ist USB-OTG?
Die Funktion USB OTG (USB On-The-Go) erlaubt es dir, externe USB-Geräte wie zb. Tastatur, Maus, Lautsprecher oder externe Speichermedien mit dem Realme-Smartphone zu verbinden. Damit dies funktioniert, muss das Realme-Smartphone USB-OTG unterstützen und auch aktiviert haben.
Wie ändere ich den Verwendungszweck auf dem Realme-Smartphone?
Um den Verwendungszweck der USB-Verbindung zu ändern, öffne auf deinem Realme-Smartphone die Benachrichtigungsleiste. Hier sollte, nachdem das USB-Kabel angeschlossen wurde, eine Benachrichtigung erscheinen, über die sich der Verwendungszweck ändern lässt.
Warum ist der interne Speicher vom Realme-Smartphone leer?
Wenn der interne Speicher deines Realme-Smartphones leer sein sollte, liegt es sehr wahrscheinlich am falschen Verwendungszweck der USB-Verbindung. Standardmäßig wird das Smartphone nach dem Anschließen eines USB-Kabels nur aufgeladen. Änder den Verwendungszweck auf Dateien übertragen, dann wird dir auch der Inhalt angezeigt.