Samsung: Animationen einstellen oder deaktivieren
Du möchtest die Animationen auf dem Samsung-Smartphone reduzieren oder ausschalten? So geht's!
Von Simon Gralki · Zuletzt aktualisiert am
Die Performance des Samsung-Smartphones kann erhöht werden, indem die Display-Animationen deaktiviert werden. Wo man die Optionen der Animationen findet und einstellt, zeigen wir hier.
Bildschirmeffekte (Animationen) finden wir auf dem Samsung-Smartphone an jeder Ecke und Stelle. Allein ein einfachen Tippen reicht schon aus um eine Animation zu starten. Das Verringern oder sogar Deaktivieren von Animationen kann verschiedene Gründe haben. Zum einen kann es gesundheitliche Gründe haben, auf der anderen Seite lässt sich so auch das Samsung-Smartphone in seiner Geschwindigkeit anpassen.
Animationen können über zwei Wege angepasst werden. Einmal über die Eingabehilfen und zum Anderen über die Entwickleroptionen. Letztere Option bietet mehr Einstellungsmöglichkeiten, sodass sich die Animation auch verlangsamen lässt.
Über Eingabehilfen deaktivieren
In den Eingabehilfen befindet sich unter dem Menüpunkt "Verbesserungen der Sichtbarkeit" die Funktion "Animationen entfernen", wodurch sich bereits einige Bildschirmeffekte verringern oder ganz ausschalten.
Dazu gehört beispielsweise das Einblenden von Menüs, der Effekt beim Seitenwechsel in den Einstellungen oder die Animation beim Öffnen und Schließen von Apps.

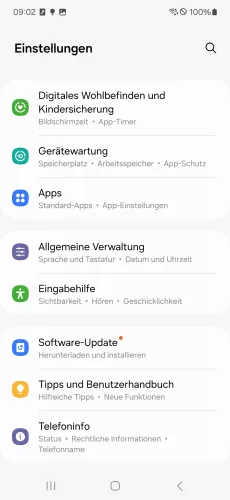
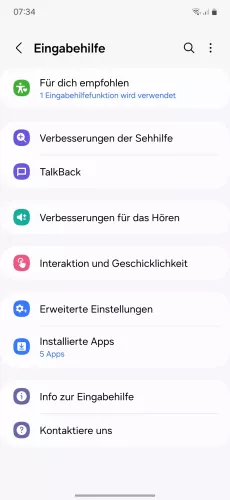

- Öffne die Einstellungen
- Tippe auf Eingabehilfe
- Tippe auf Verbesserungen der Sehhilfe
- Aktiviere oder deaktiviere Animationen verringern




- Öffne die Einstellungen
- Tippe auf Eingabehilfe
- Tippe auf Verbesserungen der Sichtbarkeit
- Aktiviere oder deaktiviere Animationen entfernen
Über Entwickleroptionen anpassen
Eine weitere Variante zum Anpassen der Animationen sind die Entwickleroptionen. Hier lassen sich der Animationsfaktor verringern, ausschalten oder auch erhöhen.
Die folgenden drei Kategorien können jederzeit angepasst werden und befinden sich in den Entwickleroptionen im Bereich "Bildschirmdarstellung":
- Fensteranimation
- Übergangsanimation
- Animationsdauer
Um diese Optionen anpassen zu können, müssen zuvor die Entwickleroptionen aktiviert werden.


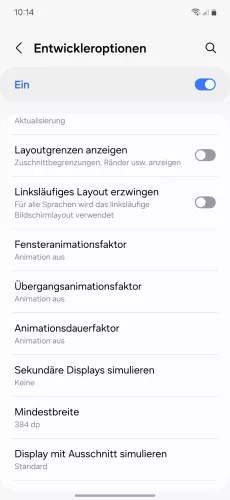
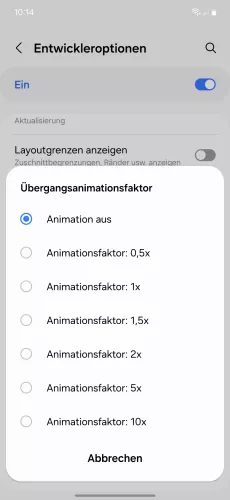
- Öffne die Einstellungen
- Tippe auf Entwickleroptionen
- Wähle Fensteranimationsfaktor, Übergangsanimationsfaktor oder Animationsdauerfaktor
- Wähle den gewünschten Animationsfaktor




- Öffne die Einstellungen
- Tippe auf Entwickleroptionen
- Wähle Fensteranimationen, Übergangsanimationen oder Animationsdauerfaktor
- Lege den gewünschten Animationsfaktor fest
Mit dieser Anleitung aus unserem ultimativen Samsung-Guide erklären wir dir die Benutzeroberfläche OneUI Schritt für Schritt.
Häufig gestellte Fragen (FAQ)
Was bedeutet Animationen entfernen?
Wird die Option "Animationen entfernen" in den Eingabehilfen auf dem Samsung-Smartphone aktiviert, werden sämtliche Übergangseffekte und Displayanimationen beim Öffnen und Schließen von Apps deaktiviert, was sich positiv auf die Performance des Geräts auswirkt.
Wie kann man Animationen beschleunigen?
Nach der Aktivierung der Entwickleroptionen auf dem Samsung-Smartphone können jederzeit die Einstellungen der Animationen angepasst werden und beispielsweise die Geschwindigkeit von Effekten auf dem Bildschirm erhöht oder verringert werden.








