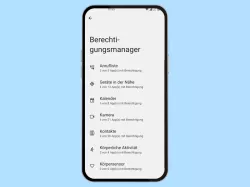Samsung: Berechtigungen einer App verwalten
Du möchtest die Berechtigungen einer App einsehen oder anpassen? So geht's auf dem Samsung-Smartphone.
Von Simon Gralki · Zuletzt aktualisiert am
Auf dem Samsung-Smartphone werden von jeder App unterschiedliche Berechtigungen angefordert. Wie man diese verwalten und so etwas mehr Kontrolle über die Zugriffe erhalten kann, zeigen wir hier.
Nach der Installation und dem erstmaligem Starten einer App auf dem Samsung-Smartphone fordert diese bestimmte Berechtigungen an, die nötig sind, um eigene Funktionen ausführen zu können. Hierbei wird beispielsweise der Zugriff auf den internen Speicher verlangt, um Dateien wie Fotos/Videos speichern zu können oder die Berechtigung zur Nutzung der Kontakte verlangt, wenn beispielsweise eine Telefon-App installiert wurde.
Neben den üblichen Berechtigungen gibt es auch Apps, die spezielle Zugriffe verlangen, um beispielsweise Änderungen an den Systemeinstellungen vornehmen oder um sich mit Popups oder Fenstern über andere Apps einblenden zu dürfen

Samsung: App-Berechtigungen ändern
Du möchtest einer App die Rechte entziehen? Hier zeigen wir, wie man die Berechtigungen von Apps verwalten kann.
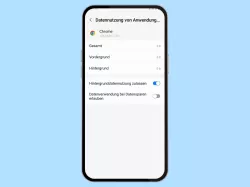
Samsung: Hintergrunddaten von Apps einschalten oder ausschalten
Du möchtest die Hintergrunddaten von Apps einschränken? Hier zeigen wir, wie man die Hintergrunddatennutzung von Apps...
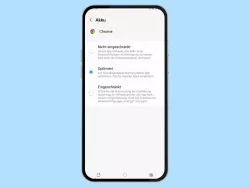
Samsung: Hintergrundaktivität von Apps einschränken oder zulassen
Du möchtest die App-Hintergrundaktivität deaktivieren? Hier zeigen wir, wie man die Hintergrundaktivität zulassen oder...

Samsung: Für Apps das Vollbild einstellen
Du möchtest für eine App das Vollbild aktivieren? Hier zeigen wir, wie man den Vollbildmodus einschalten kann.
Spezieller App-Zugriff
Es gibt aber auch spezielle Zugriffsberechtigungen, die für jede App individuell zugelassen werden müssen:
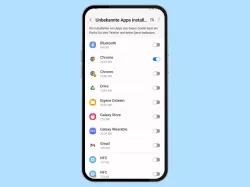
Samsung: Unbekannte Apps installieren
Du möchtest die Installation von Apps aus unbekannten Quellen aktivieren? Hier zeigen wir, wie man das Installieren von...
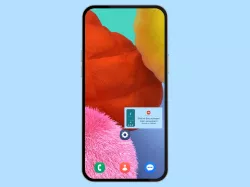
Samsung: Bild in Bild zulassen
Du möchtest Bild in Bild aktivieren und Videos im kleinen Fenster schauen? Wie man den Bild-im-Bild-Modus verwenden kann,...
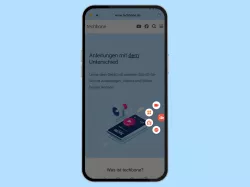
Samsung: "Über anderen Apps einblenden" aktivieren
Du möchtest das Einblenden über anderen Apps zulassen? Hier zeigen wir, wie man die Berechtigung zum Anzeigen von Apps...
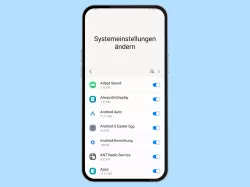
Samsung: Ändern von Systemeinstellungen zulassen
Du musst für eine App die Berechtigung "Systemeinstellungen ändern" zulassen? Hier erklären wir, wofür dies nötig ist und...
Mit dieser Anleitung aus unserem ultimativen Samsung-Guide erklären wir dir die Benutzeroberfläche OneUI Schritt für Schritt.
Häufig gestellte Fragen (FAQ)
Wie kann man die Berechtigungen von Apps einsehen?
Auf die Berechtigungen von einzelnen Apps kann jederzeit in den App-Einstellungen auf dem Samsung-Smartphone zugegriffen werden, um sie anschließend zu verwalten.
Was bedeutet über anderen Apps einblenden?
Bei der Berechtigung "Über anderen Apps einblenden" beziehungsweise "Am Anfang anzeigen" auf dem Samsung-Smartphone wird die Anzeige von Popups in einer anderen App zugelassen, sodass beispielsweise Chat-Fenster am Bildschirmrand eingeblendet werden, wie es bei Facebook-Messenger der Fall ist.
Was ist das Ändern von Systemeinstellungen?
Bestimmte Apps auf dem Samsung-Smartphone benötigen die Erlaubnis zum Ändern der Systemeinstellungen, um beispielsweise den Hintergrund oder andere Anzeige-Einstellungen zu übernehmen, wie beispielsweise bei Themen-Apps von Drittanbietern.
Wie startet man Bild-im-Bild?
Nach der Aktivierung von Bild-im-Bild auf dem Samsung-Smartphone kann die Funktion durch verlassen einer App ausgeführt werden.
Wird beispielsweise ein Video in der Browser-App wiedergegeben und auf den Startbildschirm zurückgekehrt, wird die Wiedergabe in einem kleinen Fenster fortgesetzt.