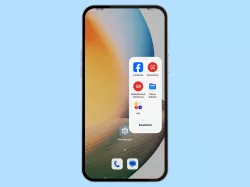Samsung: Seiten-Panel verwenden und anpassen
Lerne, wie du die Seiten-Paneele auf dem Samsung-Smartphone verwenden und einstellen kannst.
Von Simon Gralki · Veröffentlicht am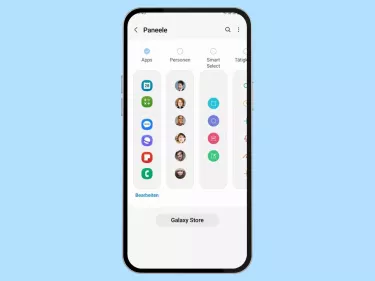
Mit dieser Anleitung aus unserem ultimativen Samsung-Guide erklären wir dir die Benutzeroberfläche OneUI Schritt für Schritt.
Um einen Schnellzugriff auf wichtige Funktionen, Apps oder Kontakte auf dem Samsung-Smartphone zu erhalten, können jederzeit die Seiten-Paneele verwendet werden. Wie man diese einblendet und anpassen kann, zeigen wir hier.
Bei der Verwendung der Seiten-Paneele wird am rechten oder linken Bildschirmrand ein schmaler Balken angezeigt, der sich in den Bildschirm ziehen lässt und unterschiedliche Schnellzugriffe beinhaltet, wie beispielsweise auf die Zwischenablage, das Wetter oder der Direktwahl von Kontakten, um einen Schnellanruf zu tätigen oder eine Nachricht zu schreiben.
Die Seiten-Paneele lassen sich in jeder ausgeführten App oder direkt vom Start- beziehungweise Sperrbildschirm öffnen, sofern dies festgelegt ist und können jederzeit bearbeitet werden, um die wichtigsten Informationen bereit zu halten.

Samsung: Seitenpaneele deaktivieren
Du möchtest die Seitenpaneele ausschalten? Hier zeigen wir, wie man auf dem Samsung-Handy die Seitenpaneele aktivieren...

Samsung: Seitenpaneele einrichten
Du möchtest die vorhandenen Seitenpaneele anpassen? Hier zeigen wir dir, wie man die Seitenpaneele bearbeiten und...
Bildlaufleiste anpassen
Neben der Position der Bildlaufleiste (Balken) kann auch die Anzeige und Sichtbarkeit angepasst werden, um einen schnellen Zugriff auf alle Funktionen beziehungsweise Paneele zu erhalten, wofür die folgenden Optionen zur Verfügung stehen:
- Stil/Farbe
- Transparenz
- Größe
- Breite






- Öffne die Einstellungen
- Tippe auf Anzeige
- Tippe auf Seiten-Paneele
- Tippe auf Bildlaufleiste
- Wähle eine Farbe
- Lege die Transparenz, Größe oder Breite fest
Position ändern
Das Seiten-Panel und somit auch der Balken beziehungsweise die Bildlaufleiste zum Öffnen befindet sich auf dem Samsung-Smartphone standardmäßig im oberen Bereich des rechten Bildschirmrands.
Alternativ kann das Seiten-Panel auch an die linken Seite angeheftet und die vertikale Position des Balkens angepasst werden.






- Öffne die Einstellungen
- Tippe auf Anzeige
- Tippe auf Seiten-Paneele
- Tippe auf Bildlaufleiste
- Tippe auf Position
- ähle Links oder Rechts
Anzeige auf dem Sperrbildschirm
Sind die Seiten-Paneele auf dem Samsung-Smartphone aktiviert, werden sie standardmäßig auch auf dem Sperrbildschirm angezeigt, um den Zugriff auf bestimmte Funktionen zu erhalten, wofür das Samsung-Gerät allerdings entsperrt werden muss, wenn beispielsweise eine App ausgeführt werden soll.
Die Anzeige des Seiten-Panels lässt sich unter One UI leider nicht vollständig auf dem Sperrbildschirm deaktivieren, wobei allerdings einzelne Paneele samt Inhalt, also Apps-Verknüpfungen, Kontakte und Funktionen etc., ausgeblendet werden können.







- Öffne die Einstellungen
- Tippe auf Anzeige
- Tippe auf Seiten-Paneele
- Tippe auf Paneele
- Öffne das Menü
- Tippe auf Auf Sperrbildschirm aublenden
- Aktiviere oder deaktiviere die gewünschten Paneele
Häufig gestellte Fragen (FAQ)
Was sind die Seiten-Paneele?
Die Seiten-Paneele auf dem Samsung-Smartphone beinhalten Schnellzugriffe zu Funktionen, Apps oder Kontakten und können jederzeit durch Ziehen der Bildlaufleiste geöffnet werden.
Kann man Seiten-Paneele herunterladen?
Über den Galaxy Store lassen sich neben der Bearbeitung der Seiten-Paneele auch weitere Paneele kostenlos oder kostenpflichtig herunterladen.
Wie kann man die Farbe der Seiten-Paneele ändern?
Die Seiten-Paneele auf dem Samsung-Smartphone können jederzeit angepasst werden. Beim Anpassen der Seiten-Paneele kann die Farbe, Transparenz, Größe oder die Position der Bildlaufleiste geändert werden.