Samsung: Vorschläge der Tastatur verwenden und einstellen
Lasse dir von der Tastatur die nächsten Wörter, Kontakte oder auch Emojis vorschlagen. So kannst du die Texterkennung ein-/ausschalten.
Von Simon Gralki · Veröffentlicht am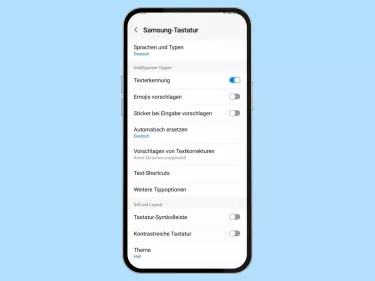
Bei der Eingabe von Nachrichten oder Texten werden über der Tastatur passende Wortvorschläge angezeigt. Wie man neben der Texterkennung auch Vorschläge zu Emojis oder Sticker einstellt, zeigen wir hier.
Die Vorschlagsleiste der Samsung-Tastatur ist standardmäßig aktiviert und bietet Wortvorschläge anhand der aktuellen Eingabe und den Zusammenhang von Texten, die durch Tippen eingefügt werden können. Je nachdem, ob der Nutzer des Samsung-Smartphones die Vorschlagsleiste oberhalb der Bildschirmtastatur nutzen möchte, können ebenfalls passende Emojis oder Sticker angezeigt werden und zur Auswahl bereitstehen.

Samsung: Wortvorschläge der Tastatur aktivieren oder deaktivieren
Du möchtest auf der Tastatur die Wortvorschläge aktivieren? Wir zeigen dir, wie man die Wortvorschläge einblenden oder...
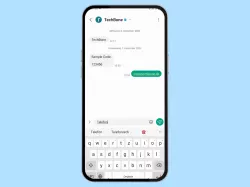
Samsung: Emoji-Vorschläge auf der Tastatur anzeigen oder ausblenden
Du möchtest auf der Tastatur Vorschläge für Emojis anzeigen? Wie man die Emoji-Vorschläge einblenden kann, erklären wir...
Mehrsprachige Texterkennung
Werden mehrere Eingabesprachen auf der Samsung Tastatur verwendet, so werden standardmäßig nur Wortvorschläge der aktuell genutzten Sprache angezeigt.
Mit der "Mehrsprachigen Texterkennung" lassen sich Wortvorschläge für mehreren Sprachen anzeigen, um die mehrsprachige Texteingabe zu beschleunigen.





- Öffne die Einstellungen
- Tippe auf Allgemeine Verwaltung
- Tippe auf Samsung-Tastatur-Einstellungen
- Tippe auf Weitere Tippoptionen
- Aktiviere oder deaktiviere Mehrsprachige Texterkennung





- Öffne die Einstellungen
- Tippe auf Allgemeine Verwaltung
- Tippe auf Samsung-Tastatur-Einstellungen
- Tippe auf Weitere Tippoptionen
- Aktiviere oder deaktiviere Mehrsprachige Texterkennung
Mit dieser Anleitung aus unserem ultimativen Samsung-Guide erklären wir dir die Benutzeroberfläche OneUI Schritt für Schritt.
Häufig gestellte Fragen (FAQ)
Was bedeutet Emoji-Vorschläge?
Bei der Texteingabe auf dem Samsung-Smartphone können neben den Wortvorschlägen auch Vorschläge zu passenden Emojis angezeigt werden, die durch Tippen in das Textfeld eingefügt werden können.
Die Anzeige der Emoji-Vorschläge kann auf der Samsung-Tastatur unabhängig von den Sticker-Vorschlägen aktiviert oder deaktiviert werden.
Was ist die Texterkennung?
Die Texterkennung der Samsung-Tastatur bietet eine Vorschlagsleiste mit zutreffenden Wortvorschlägen, die anhand der aktuellen Eingabe und dem Zusammenhang des Textes gemacht werden.
Die Wortvorschläge können jederzeit aktiviert oder deaktiviert werden.
Wie funktioniert die mehrsprachige Texterkennung?
Durch die mehrsprachige Texterkennung auf dem Samsung-Smartphone werden Vorschläge in den hinzugefügten Tastatursprachen angezeigt, falls eine Texteingabe in unterschiedlichen Sprachen erfolgt.
Nach der Aktivierung der mehrsprachigen Texterkennung werden Wortvorschläge in der zuletzt verwendeten Sprache angezeigt








