Windows 11: Audio-Eingabegeräte verwalten und konfigurieren
Lerne, wie du unter Windows die Audio-Eingabegeräte wie zum Beispiel das Mikrofon verwalten und konfigurieren kannst.
Von Simon Gralki · Veröffentlicht am
Um mit Freunden oder Familienmitgliedern in Verbindung zu bleiben, bietet Windows zahlreiche Möglichkeiten wie Anrufe oder Videochats. Abhängig davon, ob ein Mikrofon im Laptop verbaut oder extern am Desktop-PC genutzt werden soll, müssen die Audio-Eingabegeräte hinzugefügt werden soll. Wie man beispielsweise externe Mikrofone oder andere Aufnahmegeräte verbinden kann, zeigen wir hier.
Im Falle eines Laptops beziehungsweise eines Notebooks ist in der Regel bereits eine Webcam und ein Mikrofon verbaut, welches automatisch erkannt und eingerichtet wird, da Windows die Treiber im Internet sucht oder Pakete als Update installiert.
Für den Fall, dass ein externes Mikrofon zur Audioaufnahme am Laptop oder Desktop-PC genutzt werden soll, um beispielsweise eine bessere Sprachqualität bei Anrufen, Streams oder bei der Aufnahme von YouTube-Videos zu erreichen, können Eingabegeräte über USB angeschlossen oder über Bluetooth gekoppelt werden, woraufhin weitere Optionen zur Auswahl des verbundenen Aufnahmegeräts, die Qualität beziehungsweise das Format und die Aufnahmelautstärke festgelegt werden können.
Hinzufügen
Das Hinzufügen von Aufnahmegeräten beziehungsweise Mikrofonen wird über die Audioeinstellungen vorgenommen und bietet neben dem Anschluss über USB die Kopplung über Bluetooth.
Beim Hinzufügen von Eingabegeräten kann in der Regel jedes Gerät verwendet werden, dass über ein Mikrofon verfügt. Hierbei ist es egal, ob es sich direkt um ein Mikrofon oder um Headsets, inEars oder Miracast-Geräte handelt.
Hinweis: Wurden beispielsweise Kopfhörer mit einem Mikrofon als Audio-Ausgabegerät gekoppelt, wird automatisch auch die Verwendung als Eingabegerät festgelegt.






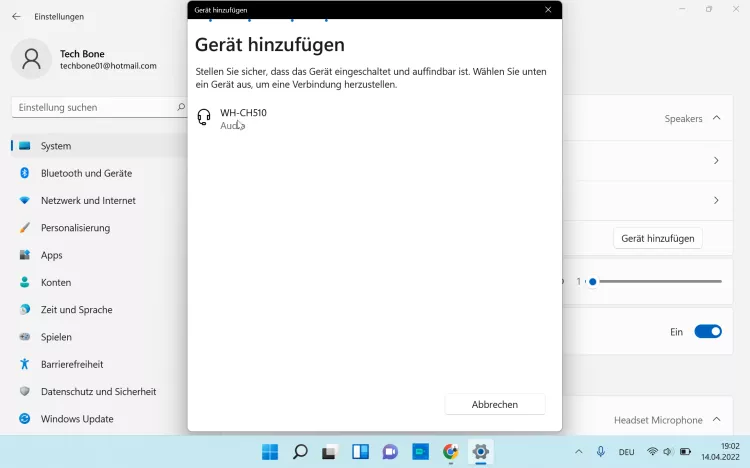
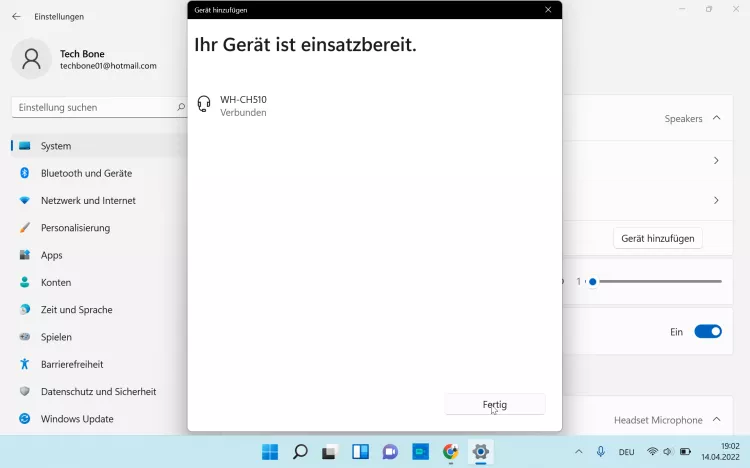
- Öffne das Startmenü
- Öffne die Einstellungen
- Falls nötig, tippe/klicke auf System
- Tippe/Klicke auf Sound
- Tippe/Klicke auf Gerät hinzufügen
- Wähle die Verbindungsmethode
- Wähle das gewünschte Gerät
- Tippe/Klicke auf Fertig
Standard-Eingabegerät
Wurden mehrere Audio-Eingabegeräte (Mikrofone) unter Windows hinzugefügt/verbunden, kann jederzeit das Standard-Mikrofon beziehungsweise -Aufnahmegerät festgelegt werden, welches danach für alle Apps oder Anwendungen zur Sprachaufnahme genutzt wird.
Hinweis: Apps können über eigene Einstellungen verfügen, welche dann priorisiert beziehungsweise bevorzugt behandelt werden.





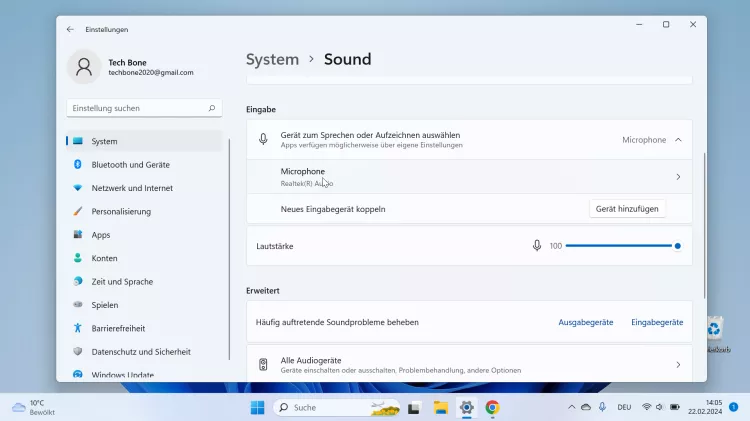
- Öffne das Startmenü
- Öffne die Einstellungen
- Falls nötig, tippe/klicke auf System
- Tippe/Klicke auf Sound
- Tippe/Klicke auf Gerät zum Sprechen oder Aufzeichen auswählen
- Wähle ein Eingabegerät
Programm ein Eingabegerät zuweisen
Neben der Auswahl des Ausgabegeräts für einzelne Apps unter Windows kann auch festgelegt werden, für welche Apps standardmäßig ein Aufnahmegerät verwendet werden soll, falls beispielsweise am Laptop neben dem verbautem zusätzlich ein externes Mikrofon verwendet wird.




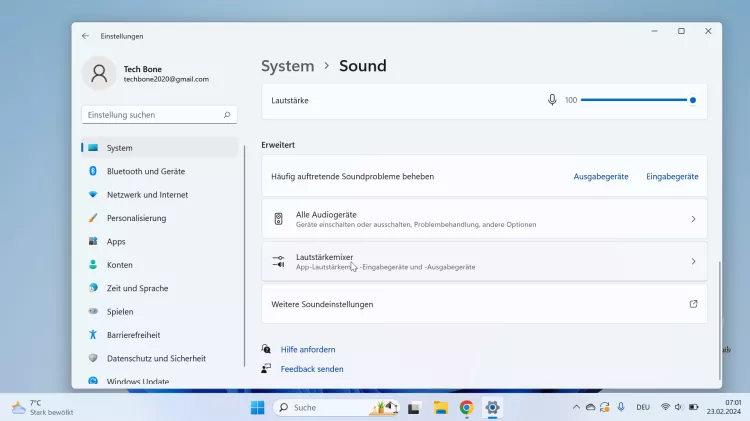


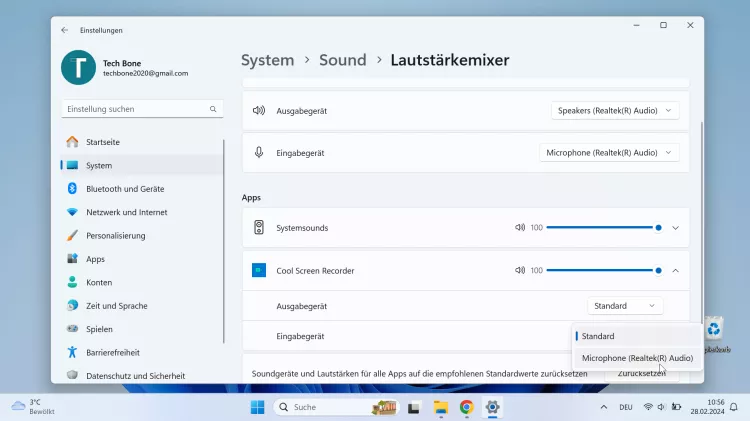
- Öffne das Startmenü
- Öffne die Einstellungen
- Falls nötig, tippe/klicke auf System
- Tippe/Klicke auf Sound
- Tippe/Klicke auf Lautstärkemixer
- Wähle eine App
- Tippe/Klicke auf das aktuelle Standard-Eingabegerät
- Lege das Standard-Eingabegerät für die App fest
Aufnahmequalität
Abhängig von einer guten Qualität bei der Audio-Aufnahme über ein Mikrofon oder anderes Eingabegerät ist die verbaute Soundkarte, denn ohne diese bringt auch das beste Großmembran-Mikrofon nichts.
Wurde die Soundkarte eingerichtet beziehungweise alle benötigten Treiber unter Windows installiert, kann die Aufnahmequalität für sämtliche Eingabegeräte festgelegt werden.
Hinweis: Bei einer höheren Qualität der Aufzeichnung wird auch der Datendurchsatz größer.





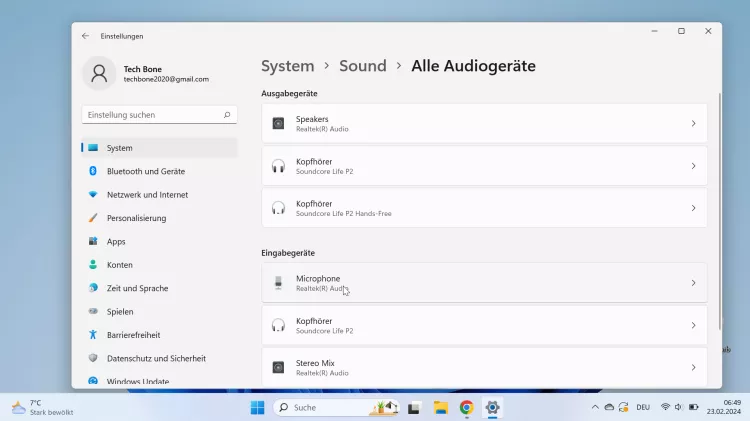
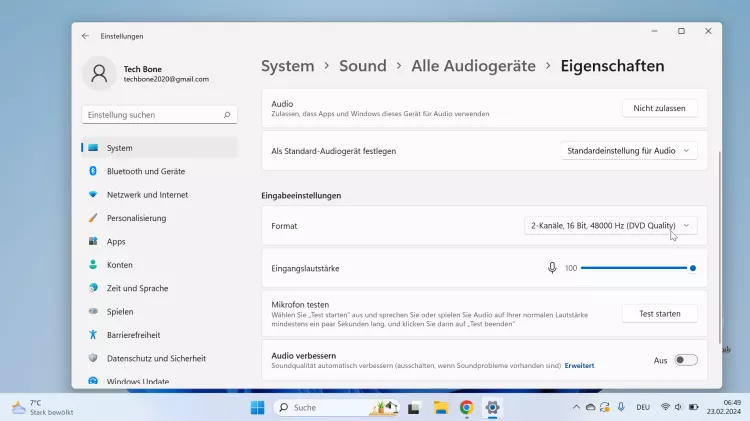

- Öffne das Startmenü
- Öffne die Einstellungen
- Falls nötig, tippe/klicke auf System
- Tippe/Klicke auf Sound
- Tippe/Klicke auf Alle Audiogeräte
- Wähle ein Eingabegerät
- Tippe/Klicke auf das aktuelle Format
- Lege das gewünschte Format fest
Lautstärke
Hören einen die Teilnehmer eines Videochats oder eines Anrufs unter Windows nicht oder nur sehr leise, muss die Eingangslautstärke für Mikrofone überprüft werden.
Für die Aufnahmeautstärke kann jedes der verbundenen Audio-Eingabegeräte individuell ausgewählt und dessen Lautstärke bei der Sprachaufnahme geändert werden.





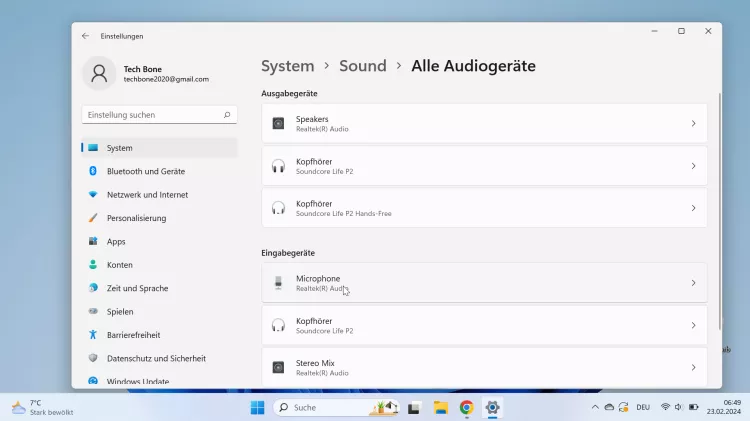

- Öffne das Startmenü
- Öffne die Einstellungen
- Falls nötig, tippe/klicke auf System
- Tippe/Klicke auf Sound
- Tippe/Klicke auf Alle Audiogeräte
- Wähle ein Eingabegerät
- Lege die Eingangslautstärke fest
Diese Anleitung ist Teil unseres ausführlichen Windows 11 Guide, in dem wir dir alle Schritt für Schritt erklären!
Häufig gestellte Fragen (FAQ)
Wie schalte ich das Mikrofon ein?
Um das interne Mikrofon (Laptop) oder ein externes Mikrofon (Desktop-PC) unter Windows aktivieren zu können, muss der Nutzer lediglich in die Audioeinstellungen navigieren und das Standard-Eingabegerät festlegen.
Wie teste ich mein Mikrofon in Windows?
In den Format- und Lautstärke-Einstellungen eines verbundenen Eingabegeräts unter Windows befindet sich die Option "Mikrofon testen", worüber die Sprach- beziehungsweise Aufnahmelautstärke über das Mikrofon getestet werden kann.
Wie kann man ein Toneingabegerät wählen?
Das Standard-Aufnahmegerät kann in den Audioeinstellungen unter Windows festgelegt werden, sofern mehrere Mikrofone mit dem Desktop-PC oder Laptop verbunden wurden.
Wie kann festgelegt werden, dass eine App immer das Mikrofon nutzt?
Unabhängig von den allgemeinen Audioeinstellungen zum Standard-Mikrofon kann unter Windows festgelegt werden, ob eine App immer ein bestimmtes Aufnahmegerät verwenden soll.
Die Auswahl des Standard-Mikrofons für Apps ist abhängig von der Anwendung und könnte nicht immer festgelegt werden.








