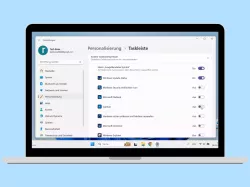Windows 11: Bildschirmtastatur anpassen
Lerne, wie du unter Windows die Bildschirmtastatur personalisieren kannst - Schritt für Schritt zeigen dir wir, wie es geht!
Von Simon Gralki · Veröffentlicht am
Die Bildschirmtastatur unter Windows ist zu schlicht oder verdeckt den halben Bildschirm? Wir zeigen euch, wie man die Tastaturgröße ändern und ein anderes Design, falls gewünscht, mit eigenen Fotos festlegen kann.
Unabhängig davon, ob man Windows am PC, Laptop oder Tablet nutzt, kann die virtuelle Tastatur auf dem Bildschirm an die eigenen Bedürfnisse angepasst werden, um die Bedienung auf dem Touchscreen oder mittels Maus zu erleichtern.
Neben dem Ändern der Tastaturgröße und der Auswahl aus einem der zahlreichen vorinstallierten oder eigenen Tastaturdesigns kann der Nutzer auch festlegen, ob auf der Bildschirmtastatur der Tastenhintergrund beziehungsweise die Tastenumrandungen eingeblendet werden sollen und die Größe der Buchstaben auf der Tastatur erhöhen oder verringern.
Größe
Die Bildschirmtastatur wird standardmäßig im unteren Bereich des Bildschirms eingeblendet und verdeckt, je nach Displaygröße des Laptops, Monitors oder Tablets, bis zur Hälfte des Bildschirms.
Um für eine klare Übersicht zu sorgen, kann die Größe der Bildschirmtastatur jederzeit geändert und auf einen Wert zwischen 20% und 200% verkleinert beziehungsweise vergrößert werden.






- Öffne das Startmenü
- Öffne die Einstellungen
- Tippe/Klicke auf Personalisierung
- Tippe/Klicke auf Texteingabe
- Tippe/Klicke auf Bildschirmtastatur
- Lege die Tastaturgröße fest
Design
Die Bildschirmtastatur unter Windows wird standardmäßig im hellen Design gehalten und bietet nur leichte Kontraste.
Ist dem Nutzer das Design der Tastatur zu steril oder zu langweilig, kann jederzeit ein anderes Tastaturdesign ausgewählt werden, wofür neben den folgenden Optionen auch die Möglichkeit zum Erstellen von eigenen Tastaturdesigns mit Hintergründen aus Fotos oder anderen Farben besteht:
- Standard
- Hell
- Dunkel (Dark Mode)
- Schwarz-Weiß (erhöhter Kontrast)
- Color POP
- Mohnrot
- Eisblau
- Platinum
- Farbverläufe





- Öffne das Startmenü
- Öffne die Einstellungen
- Tippe/Klicke auf Personalisierung
- Tippe/Klicke auf Texteingabe
- Wähle ein Bildschirmtastatur-Design
Tastenumrandungen
Neben der Größe oder dem Design kann jederzeit festgelegt werden, ob die Tasten auf der Bildschirmtastatur mit Umrandungen (Tastenhintergrund) eingeblendet oder ausgeblendet werden sollen.
Hinweis: Die Tastenränder können unabhängig vom Design aktiviert oder deaktiviert werden.






- Öffne das Startmenü
- Öffne die Einstellungen
- Tippe/Klicke auf Personalisierung
- Tippe/Klicke auf Texteingabe
- Tippe/Klicke auf Bildschirmtastatur
- Aktiviere oder deaktiviere Tastenhintergrund anzeigen
Tastentextgröße
Unter Windows kann nicht nur die Größe der gesamten Bildschirmtastatur geändert werden, sondern das Betriebssystem bietet auch die Möglichkeit zum Ändern der Größe der Buchstaben auf der Tastatur, wofür die folgenden Optionen zur Verfügung stehen:
- Klein
- Mittel
- Groß





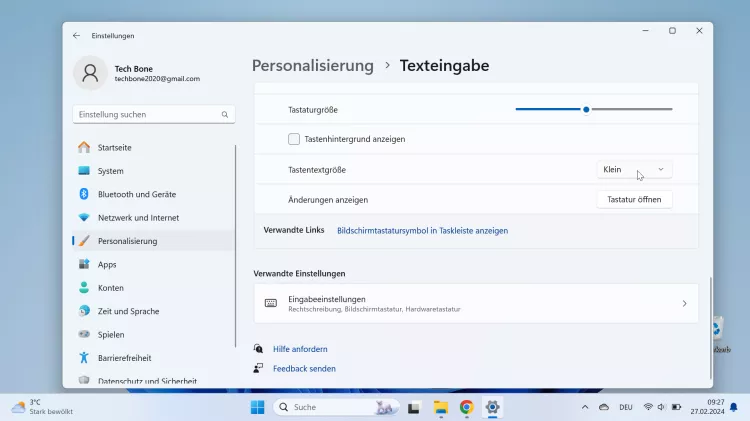

- Öffne das Startmenü
- Öffne die Einstellungen
- Tippe/Klicke auf Personalisierung
- Tippe/Klicke auf Texteingabe
- Tippe/Klicke auf Bildschirmtastatur
- Tippe/Klicke auf die aktuelle Tastentextgröße
- Wähle Klein, Mittel oder Groß
Diese Anleitung ist Teil unseres ausführlichen Windows 11 Guide, in dem wir dir alle Schritt für Schritt erklären!
Häufig gestellte Fragen (FAQ)
Wie kann man die Tastaturgröße ändern?
Die Größe der Bildschirmtastatur unter Windows kann jederzeit angepasst werden, wofür ein Wert zwischen 20% und 200% festgelegt werden kann.
Was heißt Tastenhintergrund?
Durch die Option des Tastenhintergrundes unter Windows wird festgelegt, ob die einzelnen Tasten auf der Tastatur umrandet werden sollen, um die Bedienung zu erleichtern.
Wie kann man Fotos als Hintergrund auf der Tastatur anzeigen?
Beim Ändern des Designs der Bildschirmtastatur unter Windows kann neben den vordefinierten Farben oder Farbverläufen auch ein benutzerdefiniertes Design festgelegt werden. In dem eigenen Design können zahlreiche Einstellungen zu den Farben der einzelnen Tasten oder zum Hintergrund vorgenommen werden, dadrunter auch die Option zum Festlegen von eigenen Fotos oder Bildern als Tastaturdesign.
Was ist die Tastentextgröße?
In den Einstellungen der Bildschirmtastatur unter Windows kann die Größe der Buchstaben und Zeichen auf der Tastatur festgelegt werden, indem die Tastentextgröße auf "Klein", "Mittel" oder "Groß" geändert wird.