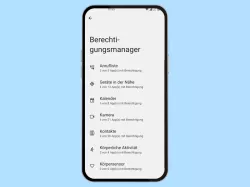Android: Berechtigungen von Apps verwalten
Stelle ein, auf welche Funktionen Apps unter Android Zugriff haben dürfen oder nicht.
Von Simon Gralki · Zuletzt aktualisiert am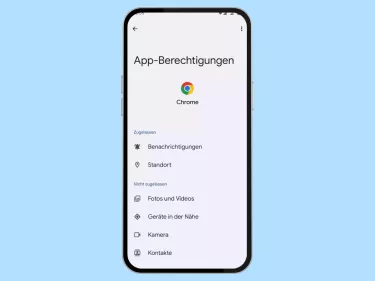
Jede installierte App auf dem Android-Gerät fordert bestimmte Berechtigungen, um eine gewisse Funktion ausführen zu dürfen. Wie man die App-Berechtigungen erteilen oder entziehen kann, zeigen wir hier.
Nach dem Ausführen von einer neu installierten App werden in der Regel direkt Berechtigungen gefordert. Bei den App-Berechtigungen kommt es auf die jeweilige App an, wobei allerdings meistens der Zugriff auf den Standort, Speicher oder auf die Kontakte verlangt wird.
Um den Überblick zu behalten und manche Zugriffe beziehungweise Berechtigungen nicht blind zu erteilen, bietet das Android-System ein übersichtliches Management der individuellen App-Berechtigungen, die jederzeit zugelassen oder verweigert werden können.
Neben den Standard-Berechtigungen gibt es noch spezielle App-Zugriffe, um besondere Funktionen wie das Einblenden über anderen Apps oder das Installieren von Apps aus unbekannter Quelle (APK-Dateien) ausführen zu dürfen, wofür auch hier die Berechtigungen für individuelle Apps verwaltet werden können.

Android: App-Berechtigungen ändern
Du möchtest App-Berechtigungen nachträglich ändern? Hier zeigen wir, wie man die App-Berechtigungen anzeigen und verwalten...
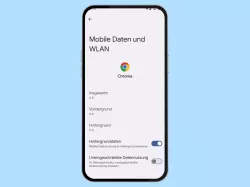
Android: Hintergrunddaten einschränken oder ausschalten
Du möchtest die Hintergrunddaten von Apps einschränken? Hier zeigen wir, wie man die Hintergrunddatennutzung aktivieren...
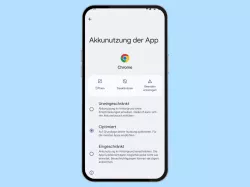
Android: Akku-Optimierung für Apps aktivieren oder deaktivieren
Der Handy-Akku ist schnell leer? Hier erklären wir, wie man die Akkunutzung von Apps einschränken oder zulassen kann.

Android: Unbekannte Apps installieren
Du möchtest Apps aus unbekannter Quelle installieren? Hier zeigen wir, wie man die Installation von unbekannten Apps...

Android: "Über anderen Apps einblenden" aktivieren oder deaktivieren
Du möchtest Inhalte von Apps über andere Apps einblenden lassen? Hier zeigen wir, wie man das Einblenden über anderen Apps...

Android: Bild in Bild zulassen oder deaktivieren
Du möchtest die Bild-in-Bild-Funktion verwenden? Hier erklären wir, wie man die Berechtigung für Bild in Bild aktivieren...
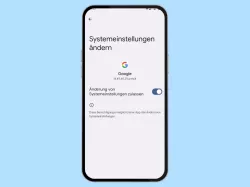
Android: Ändern von Systemeinstellungen zulassen oder deaktivieren
Hier zeigen wir, wie man die Berechtigung "Systemeinstellungen ändern" zulassen kann und erklären, wofür sie benötigt wird.
Diese Anleitung gehört zu unseren umfassendem Guide für Stock Android. Alles Schritt für Schritt erklärt!
Häufig gestellte Fragen (FAQ)
Was bedeutet über anderen Apps einblenden?
Bei der Berechtigung einer App sich über anderen Apps einblenden zu dürfen, wird festgelegt, ob eine App Fenster oder Popups anzeigen darf, während eine andere App aktiv genutzt wird.
Wo sieht man die Berechtigungen von Apps?
Um die Berechtigungen von Apps verwalten zu können, muss im App-Management eine App ausgewählt und das Menü der Berechtigungen aufgerufen werden.
Nach der Auswahl einer Berechtigung kann diese entweder zugelassen oder verweigert werden.
Wie startet man Bild-im-Bild?
Wurde die Berechtigung zur Anzeige von Bild-im-Bild für eine App erteilt, kann nach dem Zurückkehren auf den Startbildschirm ein schwebendes Fenster eingeblendet werden, um beispielsweise die Wiedergabe eines Videos im Browser (Chrome) fortzusetzen.
Abhängig von der System-Navigation via Tasten oder Gesten muss entweder die Home-Taste angetippt oder vom unteren Bildschirmrand nach oben gewischt werden, um auf den Startbildschirm zurückzukehren.