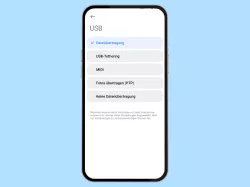Android: Verwendungszweck der USB-Verbindung ändern
Ändere den Verwendungszweck der USB-Verbindung, um Zugriff auf dein Android-Smartphone zu erhalten.
Von Simon Gralki · Zuletzt aktualisiert am
Mit dem Anschliessen des USB-Kabels wird die Datenübertragung nicht gleich möglich. Wir zeigen, wie sich der Verwendungszweck für die USB-Verbindung unter Android ändern lässt.
Wer seine Daten auf den PC übertragen möchte, muss nicht nur das USB-Kabel anschliessen, sondern muss auch den Zweck der Übertragung auswählen. Geschieht dies nicht, wird das Android-Smartphone oder -Tablet lediglich aufgeladen. Das macht sich auch damit bemerkbar, dass das Gerät am PC oder Laptop zwar angezeigt wird, der Inhalt (Speicher) aber leer ist. Damit wir vollen Zugriff erhalten, muss eines der Transfer-Protokolle ausgewählt werden:
- Dateiübertragung: Bei der klassischen Dateiübertragung kommt das Media Transfer Protokoll (kurz: MTP) zum Einsatz. Mit diesem Verbindungszweck hat man auf alle zugänglichen Ordner und Dateien auf dem Android-Smartphone zugriff.
- USB-Tethering: Hierbei lässt sich nicht auf den Speicher des Gerätes zugreifen. Mit USB-Tethering wird das Internet an das angeschlossene Gerät freigegeben.
- MIDI: "Musical Instrument Digital Interface" ist ein Standardprotokoll welches für die Verbindung von Instrumenten, Synthesizern und weitere Musikgeräten genutzt wird.
- PTP: Das PTP (Picture Transfer Protocol) kommt bei Digitalkameras zum Einsatz. Unter Android bekommt man mit PTP nur Zugriff auf den Kameraordner DCIM.
Verwendungszweck ändern
Wird das Android-Gerät mittels USB-Kabel mit einem Anderen verbunden, stehen verschiedene USB-Einstellungen zur Verfügung. Um Beispielsweise Dateien vom Smartphone oder Tablet auf den PC zu übertragen, muss in den USB-Einstellungen der Verwendungszweck auf Dateiübertragung/Android Auto geändert werden.

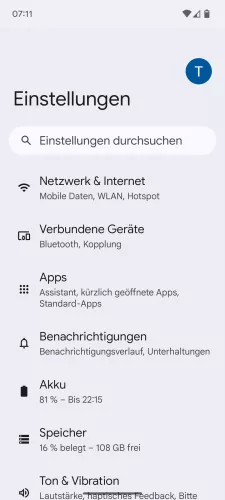
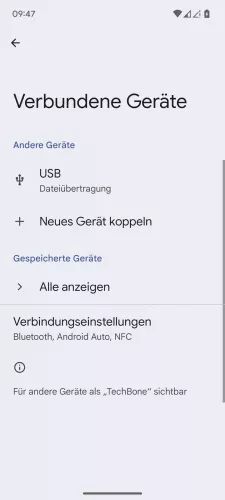
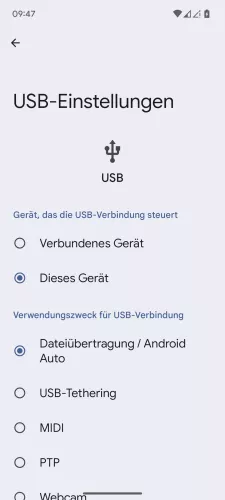
- Öffne die Einstellungen-App
- Tippe auf Verbundene Geräte
- Tippe auf USB
- Wähle den Verwendungszweck der USB-Verbindung




- Öffne die Einstellungen
- Tippe auf Verbundene Geräte
- Tippe auf USB
- Wähle einen Verwendungszweck



- Wische am linken oberen Bildschirmrand nach unten, um die Benachrichtigungsleiste zu öffnen
- Tippe auf die aktuelle USB-Verwendung
- Wähle den Verwendungszweck für die USB-Verbindung
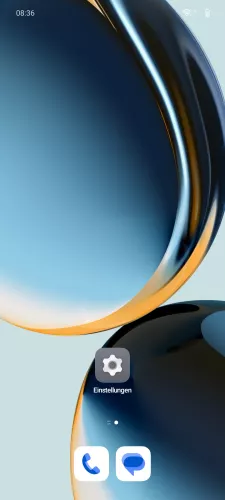
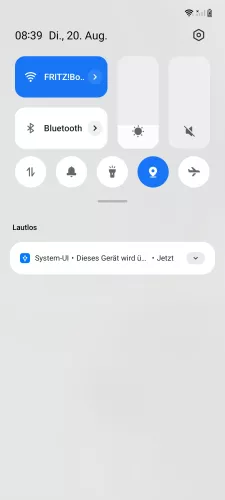

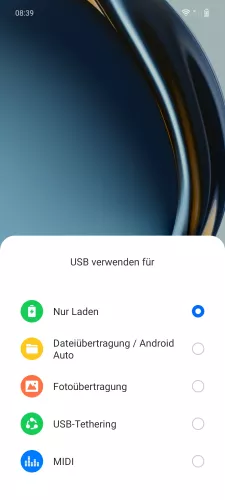
- Wische nach unten, um die Benachrichtigungsleiste zu öffnen
- Tippe auf System-UI
- Tippe auf die Benachrichtigung zur aktuellen USB-Verwendung
- Wähle den gewünschten Verwendungszweck der USB-Verbindung




- Öffne die Benachrichtigungsleiste
- Tippe auf System-UI
- Tippe auf Dieses Gerät wird über USB aufgeladen
- Wähle Nur laden, Dateien übertragen / Android Auto oder Fotos übertragen für die USB-Verbindung
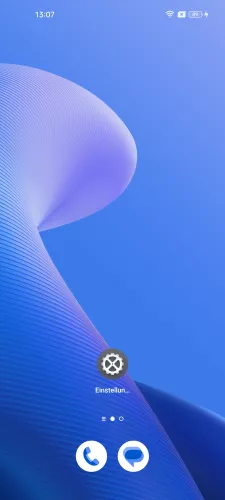



- Öffne die Benachrichtigungsleiste
- Tippe auf System-UI
- Tippe auf Dieses Gerät wird über USB geladen
- Wähle den Verwendungszweck der USB-Verbindung
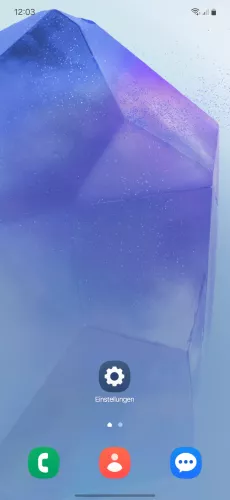
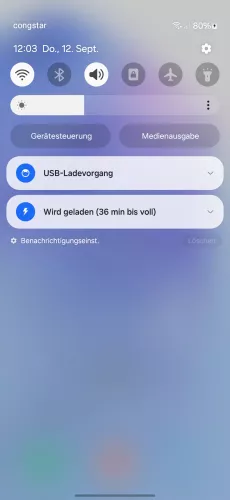
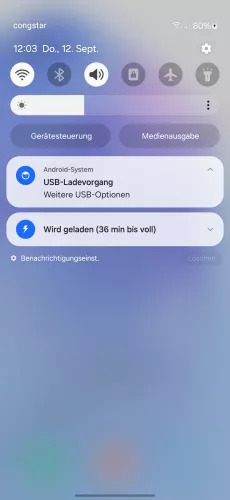
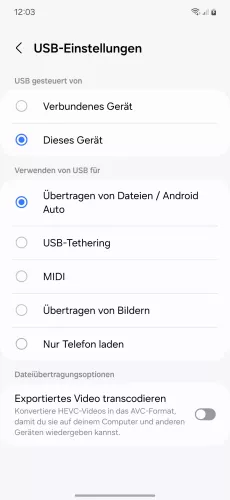
- Öffne die Benachrichtigungsleiste
- Tippe auf die Benachrichtigung zur USB-Verwendung
- Tippe auf Weitere USB-Optionen
- Wähle den gewünschten USB-Verwendungszweck



- Wische am oberen Bildschirmrand nach unten, um die Benachrichtigungsleiste zu öffnen
- Tippe auf Weitere USB-Optionen
- Lege den Verwendungszweck für die USB-Verbindung fest


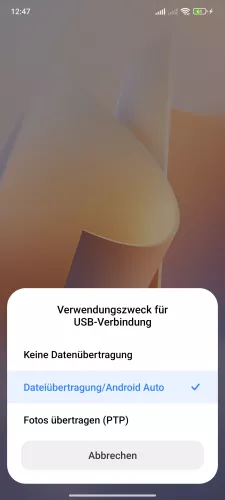
- Wische am linken oberen Bildschirmrand nach unten, um die Benachrichtigungsleiste zu öffnen
- Tippe auf die aktuelle USB-Verwendung
- Lege den Verwendungszweck der USB-Verbindung fest
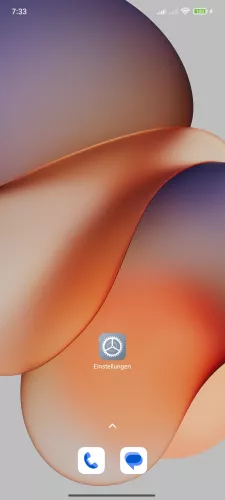
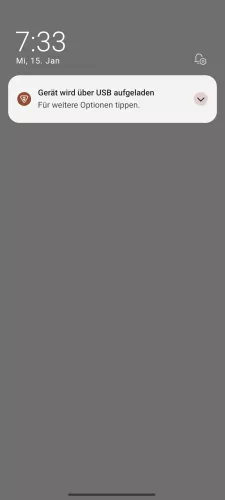
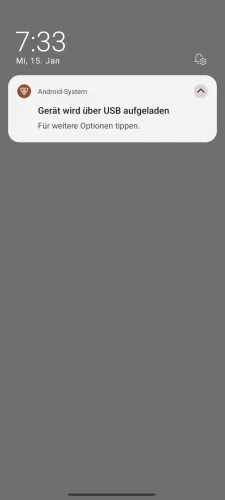
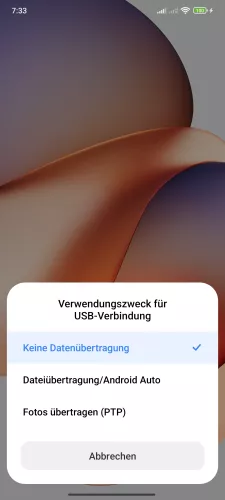
- Wische am linken oberen Bildschirmrand nach unten, um die Benachrichtigungsleiste zu öffnen
- Tippe auf die Benachrichtigung zur USB-Verwendung
- Tippe auf die Aktuelle USB-Verwendung
- Wähle Keine Datenübertragung (Nur laden), Dateiübertragung oder Fotos übertragen (PTP)

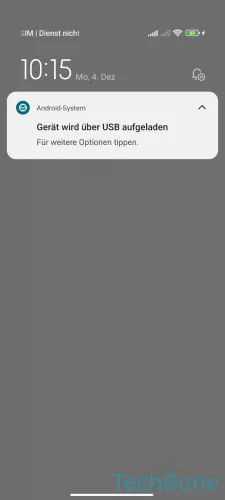

- Streiche am linken oberen Bildschirmrand nach unten, um die Benachrichtigungsleiste zu öffnen
- Tippe auf Gerät wird über USB aufgeladen
- Wähle den Verwendungszweck der USB-Verbindung
Standard-USB-Konfiguration
In der Standard-USB-Konfiguration ist die Dateiübertragung standardmäßig festgelegt, sofern die Entwickleroptionen aktiviert sind. Wünschen wir einen Verwendungszweck für die USB-Verbindung, müssen wir die Entwickleroptionen aktivieren. Damit erhalten wir den Zugriff auf die Standard-USB-Konfiguration, die sich wie folgt anpassen lässt.
Hinweis: In dieser Anleitung sind die Entwickleroptionen bereits aktiviert!


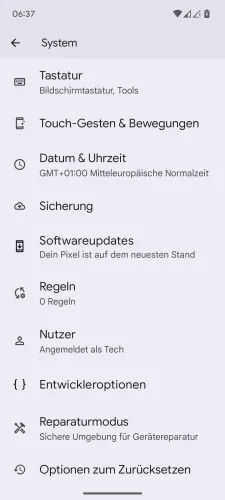
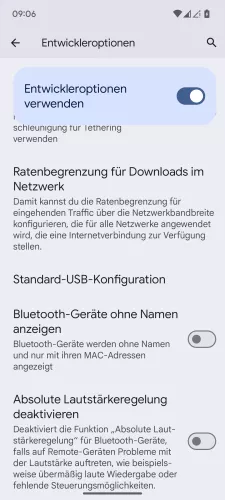
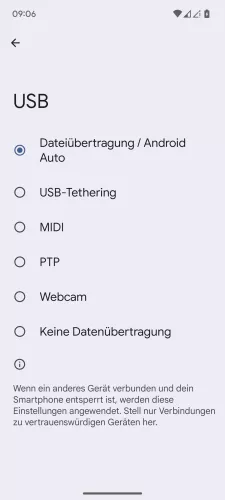
- Öffne die Einstellungen-App
- Tippe auf System
- Tippe auf Entwickleroptionen
- Tippe auf Standard-USB-Konfiguration
- Lege die Standard-USB-Konfiguration fest


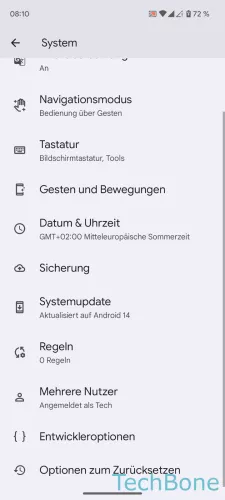


- Öffne die Einstellungen
- Tippe auf System
- Tippe auf Entwickleroptionen
- Tippe auf Standard-USB-Konfiguration
- Tippe auf Standard-USB-Verwendung




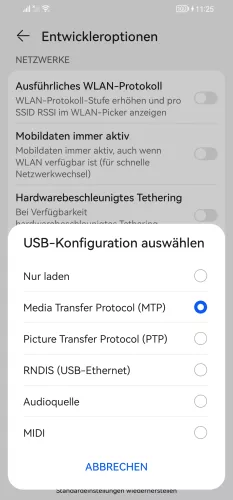
- Öffne die Einstellungen
- Tippe auf System & Aktualisierungen
- Tippe auf Entwickleroptionen
- Tippe auf USB-Konfiguration auswählen
- Lege die Standard-USB-Konfiguration fest


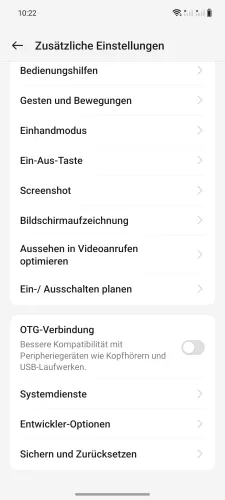
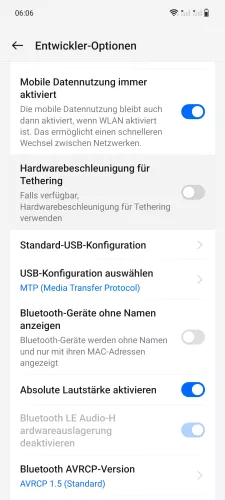
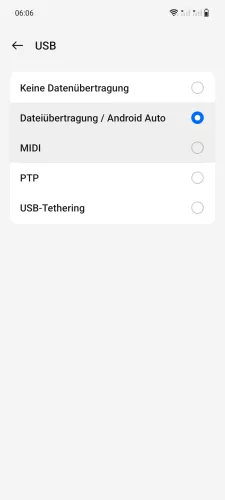
- Öffne die Einstellungen
- Tippe auf Zusätzliche Einstellungen
- Tippe auf Entwickler-Optionen
- Tippe auf Standard-USB-Konfiguration
- Lege die Standard-USB-Konfiguration fest


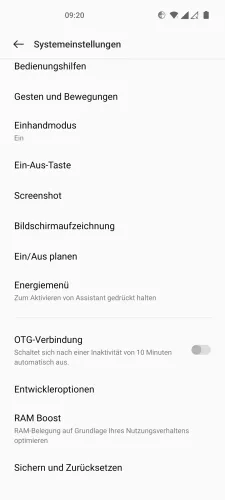


- Öffne die Einstellungen
- Tippe auf Systemeinstellungen
- Tippe auf Entwickleroptionen
- Tippe auf Standard-USB-Konfiguration
- Lege die Standard-USB-Konfiguration fest



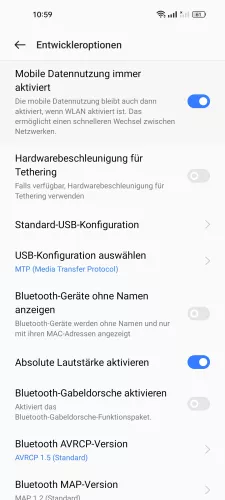

- Öffne die Einstellungen
- Tippe auf Systemeinstellungen
- Tippe auf Entwickleroptionen
- Tippe auf Standard-USB-Konfiguration
- Lege die Standard-USB-Konfiguration fest


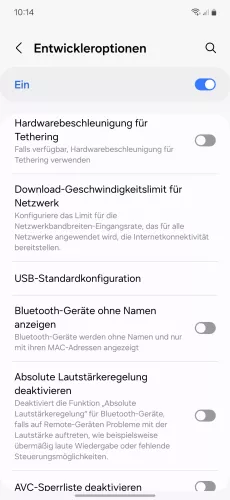

- Öffne die Einstellungen
- Tippe auf Entwickleroptionen
- Tippe auf USB-Standardkonfiguration
- Wähle die USB-Standardkonfiguration




- Öffne die Einstellungen
- Tippe auf Entwickleroptionen
- Tippe auf USB-Standardkonfiguration
- Lege die USB-Standardkonfiguration fest





- Öffne die Einstellungen
- Tippe auf Weitere Einstellungen
- Tippe auf Entwickleroptionen
- Tippe auf Standard-USB-Konfiguration
- Lege die Standard-USB-Konfiguration fest



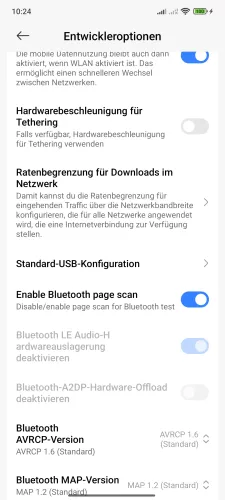
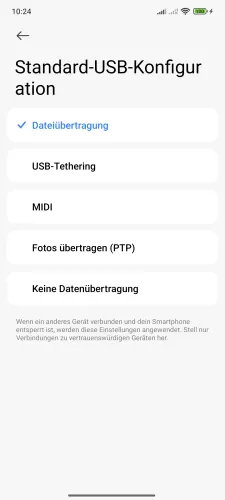
- Öffne die Einstellungen-App
- Tippe auf Weitere Einstellungen
- Tippe auf Entwickleroptionen
- Tippe auf Standard-USB-Konfiguration
- Lege die Standard-USB-Konfiguration fest





- Öffne die Einstellungen
- Tippe auf Weitere Einstellungen
- Tippe auf Entwickleroptionen
- Tippe auf Standard-USB-Konfiguration
- Wähle die Standard-USB-Verwendung
Diese Anleitung gehört zu unseren umfassendem Guide für Stock Android. Alles Schritt für Schritt erklärt!
Häufig gestellte Fragen (FAQ)
Warum sind die Ordner am PC leer?
Wurde das Android-Gerät zum Datenaustauch an den PC oder Laptop angeschlossen, muss zunächst die Dateiübertragung aktiviert beziehungsweise festgelegt werden.
Erst nach der Auswahl des Datentransfers ist der Zugriff auf Dateien wie Fotos, Videos oder Musik auf dem anderen Gerät möglich.