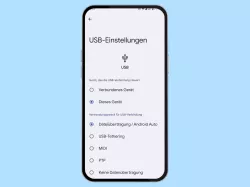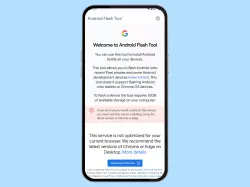Xiaomi: USB-Verbindung einrichten
Lerne, wie du auf dem Xiaomi-Smartphone den Verwendungszweck der USB-Verbindung anpassen kannst.
Von Simon Gralki · Veröffentlicht am
Um die Daten auf dem Xiaomi-Smartphone am PC, Laptop oder Mac verwalten zu können, muss eine USB-Verbindung hergestellt und der Dateitransfer aktiviert werden. Wie man die Verwendung der USB-Verbindung festlegt, zeigen wir hier.
Wird das Xiaomi-Smartphone an einen PC oder Laptop angeschlossen, wird es zunächst nur geladen und die Ordner im Explorer werden leer angezeigt, sodass eine Verwaltung nicht möglich ist. Da es sich hierbei um die Sicherheit der eigenen Daten handelt, muss die Dateiübertragung über die Benachrichtigungsleiste auf dem Xiaomi-Smartphone aktiviert werden, was nur möglich ist, wenn das Gerät mit der festgelegten Entsperrmethode (Muster/PIN/Passwort) entsperrt wird.
Ist das Gerät beim Herstellen der USB-Verbindung bereits entsperrt, wird ein Popup-Fenster im unteren Bereich des Bildschirms angezeigt, in dem der Verwendungszweck der USB-Verbindung gewählt werden kann.
Verwendungszweck
Wird das Xiaomi-Handy mittels USB-Kabel an den PC, Laptop oder anderes Gerät angeschlossen, wird es aus Sicherheitsgründen zunächst nur aufgeladen. Damit das Smartphone für andere Geräte sichtbar wird, muss der Verwendungszweck geändert werden, wofür die folgenden Optionen zur Verfügung stehen:
- Keine Datenübertragung (Nur laden)
- Dateiübertragung
- Fotos übertragen (PTP)
Der Verwendungszweck kann nach dem Anschließen des USB-Kabels über die Benachrichtigungsleiste, oder bei entsperrtem Gerät, über das eingeblendete Popup-Fenster geändert werden.


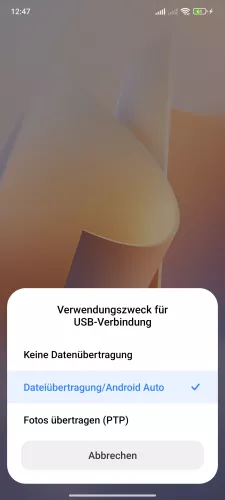
- Wische am linken oberen Bildschirmrand nach unten, um die Benachrichtigungsleiste zu öffnen
- Tippe auf die aktuelle USB-Verwendung
- Lege den Verwendungszweck der USB-Verbindung fest
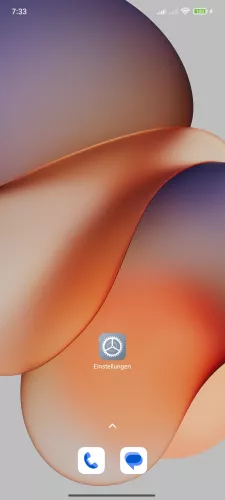
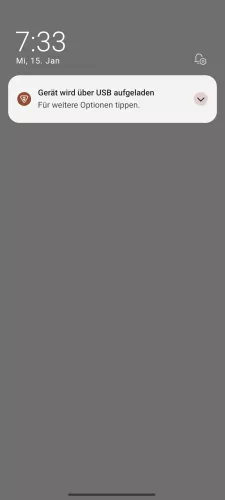
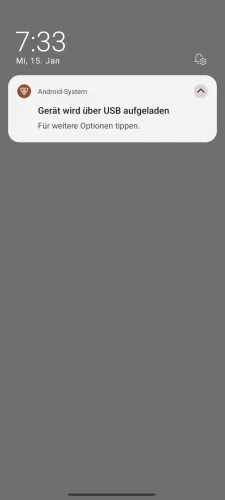
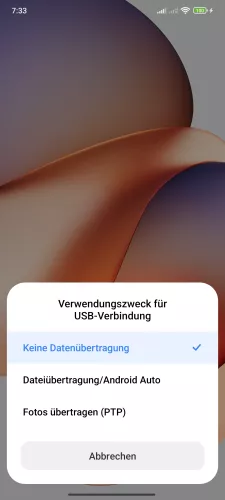
- Wische am linken oberen Bildschirmrand nach unten, um die Benachrichtigungsleiste zu öffnen
- Tippe auf die Benachrichtigung zur USB-Verwendung
- Tippe auf die Aktuelle USB-Verwendung
- Wähle Keine Datenübertragung (Nur laden), Dateiübertragung oder Fotos übertragen (PTP)

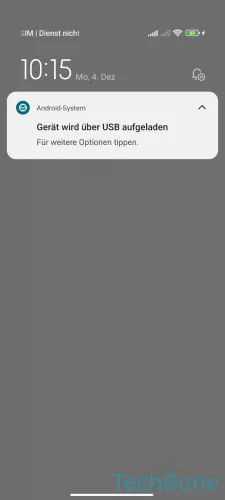

- Streiche am linken oberen Bildschirmrand nach unten, um die Benachrichtigungsleiste zu öffnen
- Tippe auf Gerät wird über USB aufgeladen
- Wähle den Verwendungszweck der USB-Verbindung
Standard-USB-Konfiguration
Wird das Xiaomi-Smartphone an ein PC oder Laptop angeschlossen wird das Gerät standardmäßig nur aufgeladen. Über die Entwickleroptionen lässt sich aber die Standardkonfiguration ändern, sodass beispielsweise der Modus Dateiübertragung nach anschließen des USB-Kabel automatisch gewählt wird. Dies vereinfacht den Ablauf und es muss nicht jedes Mal der Übertragungsmodus geändert werden. Folgende Modus stehen zur Verfügung:
- Dateiübertragung
- USB-Tethering
- MIDI
- Fotos übertragen (PTP)
- Keine Datenübertragung (Standard)
Hinweis: Es müssen die Entwickleroptionen aktiviert werden. Nach dem Ändern der Standard-USB-Konfiguration müssen diese auch weiterhin aktiv bleiben, da die vorgenommene Einstellung dafür ansonsten zurückgesetzt wird.





- Öffne die Einstellungen
- Tippe auf Weitere Einstellungen
- Tippe auf Entwickleroptionen
- Tippe auf Standard-USB-Konfiguration
- Lege die Standard-USB-Konfiguration fest



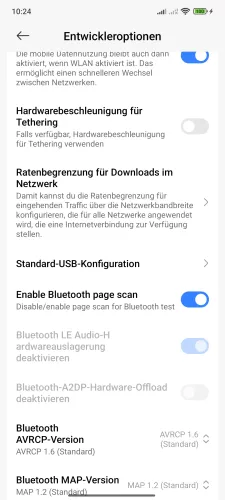
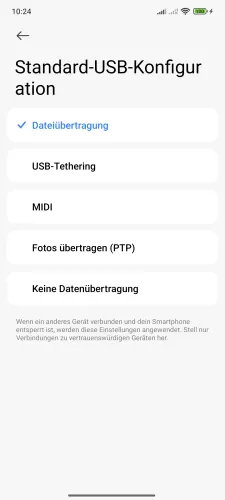
- Öffne die Einstellungen-App
- Tippe auf Weitere Einstellungen
- Tippe auf Entwickleroptionen
- Tippe auf Standard-USB-Konfiguration
- Lege die Standard-USB-Konfiguration fest





- Öffne die Einstellungen
- Tippe auf Weitere Einstellungen
- Tippe auf Entwickleroptionen
- Tippe auf Standard-USB-Konfiguration
- Wähle die Standard-USB-Verwendung
Lerne mit unseren ausführlichen Xiaomi-Anleitungen dein Smartphone mit MIUI oder HyperOS Schritt für Schritt kennen.
Häufig gestellte Fragen (FAQ)
Warum sind Ordner am PC leer?
Ist das Xiaomi-Smartphone mit einem PC oder Laptop verbunden und die Ordner bleiben leer, muss der Verwendungszweck der USB-Verbindung geändert werden.
Hierfür öffnet man die Benachrichtigungsleiste und wählt die aktuelle Verbindung (wird über USB aufgeladen), um sie im nächsten Fenster auf Dateiübertragung zu ändern.
Kann man Dateiübertragung per USB als Standard setzen?
Um den Datentransfer beziehungsweise die Dateiübertragung manuell wählen zu müssen, nachdem das Xiaomi-Smartphone mit dem PC verbunden wurde, kann man die Standardkonfiguration der USB-Verwendung ändern. Hierzu müssen die Entwickleroptionen aktiviert sein