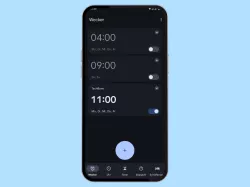Android: Wecker stellen und anpassen
Auf keinen Fall verschlafen! Stelle den Wecker auf deinem Android-Smartphone ein oder passe ihn an deine Wünsche an.
Von Simon Gralki · Veröffentlicht am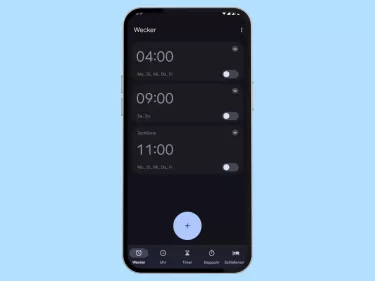
In den frühen Stunden verteufelt, allerdings notwendig - Der Wecker auf dem Android-Gerät. Wie man verschiedene Weckzeiten hinzufügt und die vorhandenen Alarme verwaltet, zeigen wir hier.
Die Uhr-App bietet nicht nur eine Timer- oder die Stoppuhr-Funktion, sondern auch das Hinzufügen von Weckern beziehungsweise Alarmen. Neben der individuellen Weckzeit kann der Nutzer zudem die Tage festlegen, an denen der Wecker klingeln soll und weitere Einstellungen vornehmen, wie beispielsweise das Ändern der Weckerlautstärke oder die Auswahl des Wecktons, wofür auch eigene Musik als Wecker verwendet werden kann.
Alle gestellten beziehungsweise hinzugefügten Weckzeiten lassen sich unabhängig voneinander bearbeiten, sodass beispielsweise ein Weckername fesgelegt, die Vibration eingestellt oder eine Weckzeit gelöscht werden kann.
Die Uhr-App auf dem Android-Gerät bietet weitere Weckereinstellungen, um die Dauer bis zur automatischen Stummschaltung oder der Schlummerfunktion festzulegen und die Aktivierung der ansteigenden Wecker-Lautstärke, wobei diese schrittweise erhöht wird.

Du hast Angst zu verschlafen? Man kann jederzeit einen oder mehrere Wecker einstellen, wie wir hier zeigen.
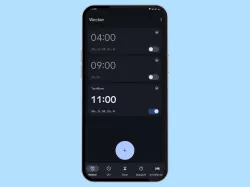
Android: Wecker ausschalten oder einschalten
Du möchtest wissen, wie man Wecker abschalten kann? Hier erklären wir, wie man einzelne Weckzeiten ausschalten oder...
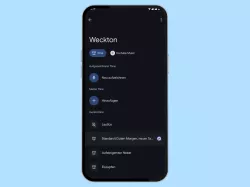
Du möchtest den Ton vom Wecker ändern? Hier zeigen wir, wie man unter Android für Wecker den Ton ändern kann.
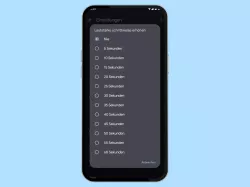
Android: Ansteigende Wecker-Lautstärke einschalten oder ausschalten
Du möchtest beim Wecker ansteigende Lautstärke haben? Hier zeigen wir, wie man die ansteigende Lautstärke für Wecker...

Android: Klingeldauer für Wecker ändern
Du möchtest den Wecker länger klingeln lassen? Hier zeigen wir, wie man die Klingeldauer für Wecker einstellen kann.

Android: Dauer der Schlummerfunktion ändern
Du möchtest die Schlummerdauer ändern? Hier zeigen wir, wie man für Wecker die Schlummerfunktion einstellen kann.
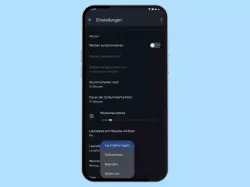
Android: Wecker-Funktion der Lautstärketasten ändern
Du möchtest den klingelnden Wecker mit Tasten steuern? Hier zeigen wir, wie man die Wecker-Funktion beim Drücken einer...
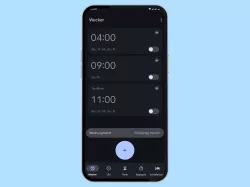
Du möchtest einen Weckruf löschen? Hier erklären wir, wie man einzelne oder alle Wecker löschen kann.
Diese Anleitung gehört zu unseren umfassendem Guide für Stock Android. Alles Schritt für Schritt erklärt!
Häufig gestellte Fragen (FAQ)
Wie lange klingelt der Wecker?
Die standardmäßige Klingeldauer eines Weckers liegt bei 10 Minuten, kann allerdings jederzeit geändert oder komplett deaktiviert werden.
Wie stelle ich den Wecker?
In der Uhr-App kann der Nutzer jederzeit neue Wecker stellen und individuelle Einstellungen vornehmen, wie beispielsweise das Einstellen der Vibration oder das Ändern des Wecktons.
Wie kann man Wecker zum Startbildschirm hinzufügen?
Unter Stock Android können leider keine Wecker als Widget zum Startbildschirm hinzugefügt werden, um sie darüber verwalten zu können.
Wie kann man den Ton für Wecker ändern?
Der Weckton kann jederzeit für individuelle Wecker in der Uhr-App geändert werden. Beim Ändern des Wecktons unter Android können vorinstallierte Klingeltöne verwendet oder eigene Musik ausgewählt werden, um sich beispielsweise mit dem Lieblingslied wecken zu lassen.
Wie kann man Spotify als Wecker nutzen?
Unter Stock Android kann die Wiedergabe von Spotify, YouTube Music oder Calm für Wecker festgelegt werden. Dafür navigiert man in die Auswahl des Wecktons, öffnet das Menü (drei Punkte) und wählt die gewünschte Option.