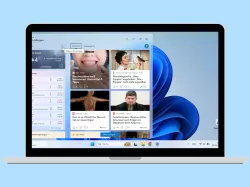Android: Widgets auf dem Startbildschirm verwalten
Fine heraus, wie sich neue Widgets zum Startbildschirm hinzufügen lassen. Auch lässt sich die Größe oder die Position anpassen.
Von Simon Gralki · Veröffentlicht am
Widgets sind kleine Tools die sich auf dem Startbildschirm des Android-Smartphones platzieren lassen. Wir zeigen dir, wie du Widgets hinzufügen, entfernen oder die Größe anpassen kannst.
Auf jedem neu eingerichteten Android-Smartphone können wir bereits die ersten zwei Widgets auf dem Startbildschirm betrachten. Zum einen die Google Suchleiste und das Wetter-Widget, welches meist mit einer Uhr gepart ist. Doch dazu lassen sich beliebig viele Widgets zum Homescreen hinzufügen, die immer über eine installierte App mitgebracht werden. Widgets können also nicht als eigen heruntergeladen, sondern müssen als App installiert werden. So bringen Apps wie Spotify oder WhatsApp automatisch ihre eigenen Widgets mit, die sich zum Startbildschirm hinzufügen lassen.
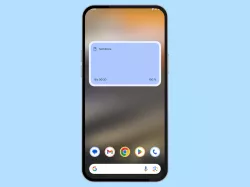
Android: Widget zum Startbildschirm hinzufügen
Du möchtest wissen, wie man unter Android Widgets hinzufügen kann? Hier zeigen wir, wie man ein Widget platzieren kann.

Android: Widget vom Startbildschirm entfernen
Du möchtest ein Widget vom Homescreen entfernen? Wie man unter Android Widgets entfernen kann, zeigen wir hier.
Größe ändern
Viele Widgets haben unter Android eine vordefinierte Größe, die sich nicht ändern lässt. Andere hingegen können in ihrer Größe geändert werden. Um die Größe eines Widgets ändern zu können muss dieses bereits auf dem Startbildschirm platziert sein.
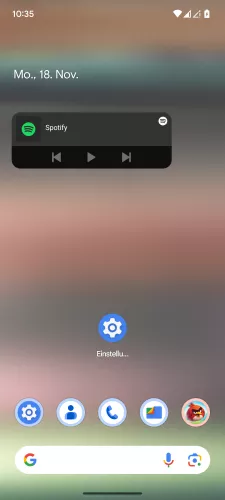
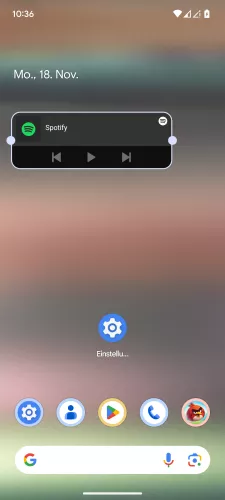
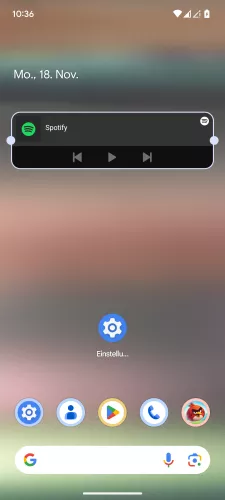
- Tippe und halte ein Widget auf dem Startbildschirm
- Ziehe die Ränder, um die Widget-Größe zu ändern
- Tippe auf eine Freie Fläche , um die Bearbeitung zu beenden



- Tippe und halte ein Widget
- Ziehe die Ränder, um die Widget-Größe zu ändern
- Zum Beenden, tippe auf eine freie Fläche



- Tippe und halte ein Widget
- Ziehe die blauen Ränder, um die Größe zu ändern
- Zum Beenden, tippe auf eine freie Fläche

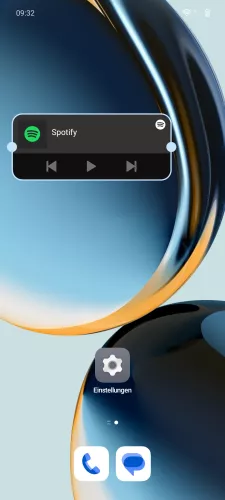
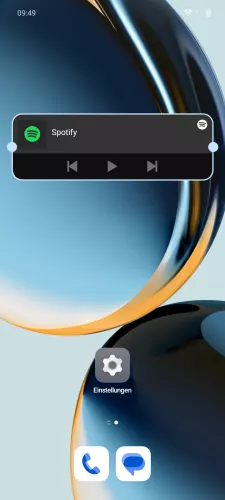
- Tippe und halte ein Widget
- Ziehe die Ränder, um die Widget-Größe zu ändern
- Tippe auf eine freie Fläche , um die Bearbeitung zu beenden


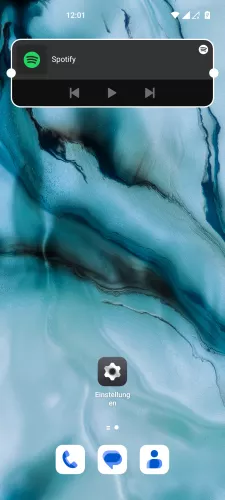
- Tippe und halte ein Widget
- Ziehe die Ränder, um die Widget-Größe zu ändern
- Zum Beenden, tippe auf eine freie Fläche


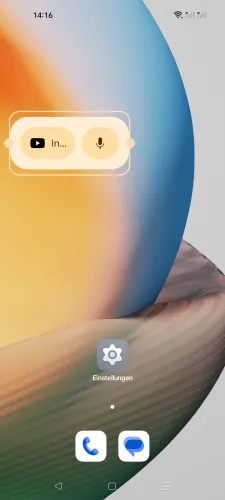
- Tippe und halte das gewünschte Widget
- Passe die Größe über die Punkte am Rand an
- Tippe auf eine freie Fläche um die Bearbeitung abzuschließen

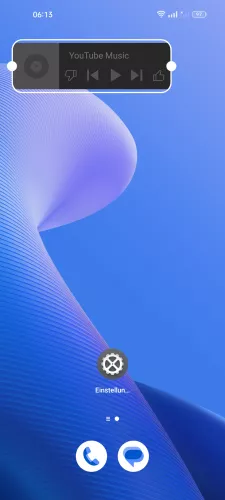

- Tippe und halte ein Widget auf dem Startbildschirm
- Ziehe die Ränder, um die Widget-Größe zu ändern
- Zum Beenden, tippe auf eine freie Fläche
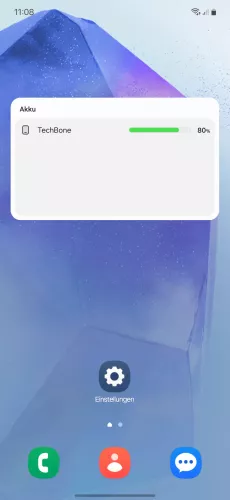
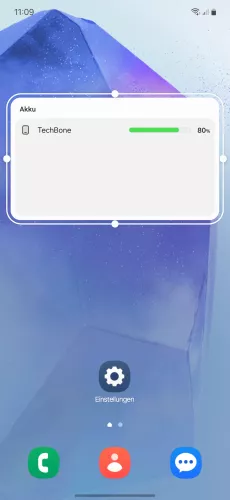
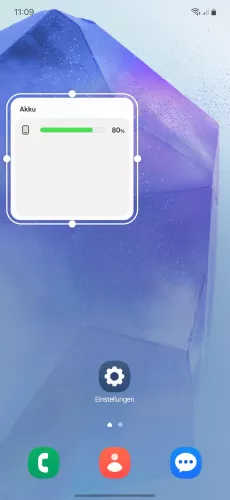
- Tippe und halte ein Widget auf dem Startbildschirm
- Ziehe die Ränder, um die Widget-Größe zu ändern
- Tippe auf eine freie Fläche , um die Bearbeitung zu beenden



- Tippe und halte ein Widget
- Ziehe die Ränder, um die Widget-Größe zu ändern
- Tippe auf eine freie Fläche, um die Bearbeitung zu beenden




- Tippe und halte ein Widget
- Bewege das Widget ein wenig und lasse es los
- Ziehe die blauen Ränder, um die Widget-Größe zu ändern
- Tippe auf eine freie Fläche, um die Bearbeitung zu beenden
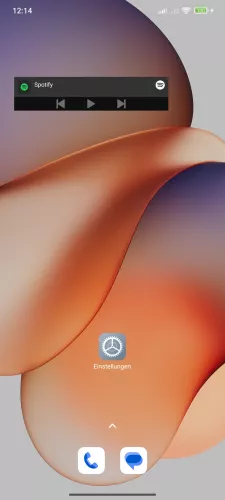
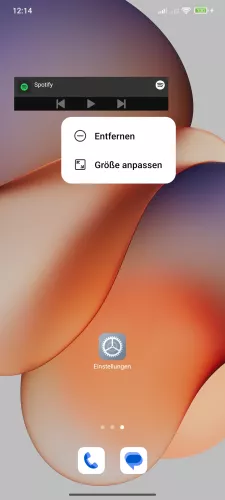
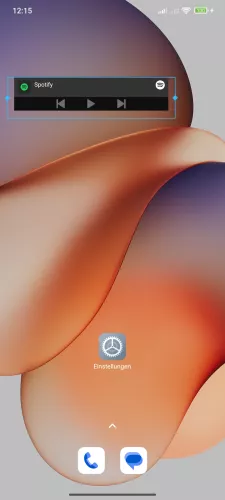
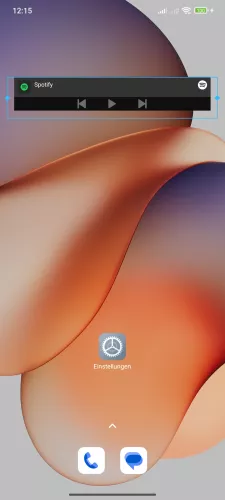
- Tippe und halte ein Widget auf dem Startbildschirm
- Tippe auf Größe anpassen
- Ziehe die blauen Ränder, um die Größe zu ändern
- Tippe auf eine freie Fläche , um die Bearbeitung zu beenden




- Tippe und halte ein Widget
- Bewege das Widget kurz und lasse es los
- Ziehe die blauen Ränder, um die Widget-Größe zu ändern
- Tippe auf eine freie Fläche, um die Bearbeitung zu beenden
Verschieben
Die hinzugefügten Widgets können im eigentlichen Sinne frei auf dem Startbildschirm des Android-Systems platziert werden. Hierbei müssen wir die Widget-Größe beachten und den geforderten Bereich zur vollen Verfügung haben. Überlappt das Widget mit einer App-Verknüpfung, wird diese bei der Widget-Anordnung automatisch verschoben.
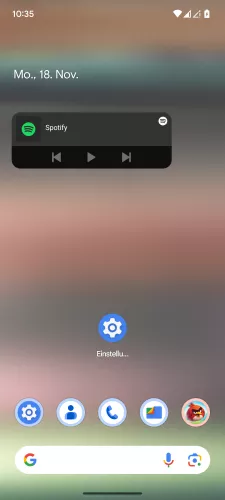
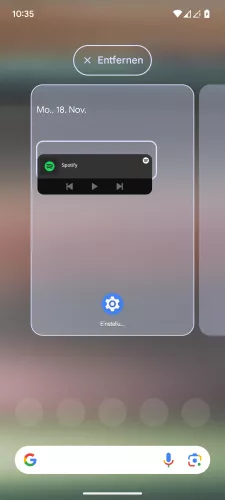
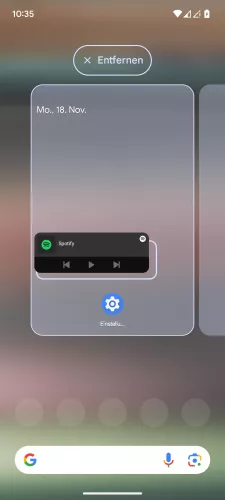
- Tippe und halte ein Widget auf dem Startbildschirm
- Ziehe das Widget an die gewünschte Position
- Lasse das Widget los, um es zu platzieren



- Tippe und halte ein Widget
- Ziehe das Widget an die gewünschte Position
- Lasse das Widget los, um es zu platzieren



- Tippe und halte ein Widget
- Ziehe das Widget, an die gewünschte Position
- Lasse das Widget los, um es zu platzieren

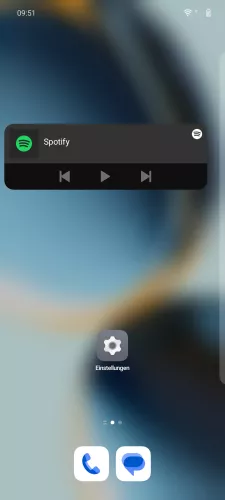
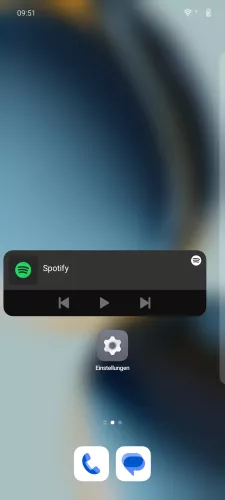
- Tippe und halte ein Widget
- Ziehe das Widget an die gewünschte Position
- Lasse das Widget los, um es zu platzieren



- Tippe und halte ein Widget
- Ziehe das Widget an die gewünschte Position
- Lasse das Widget los, um es zu platzieren



- Tippe und halte das gewünschte Widget
- Ziehe das Widget an eine andere Position
- Tippe auf eine freie Fläche



- Tippe und halte ein Widget auf dem Startbildschirm
- Ziehe das Widget an die gewünschte Position
- Lasse das Widget los, um es zu platzieren
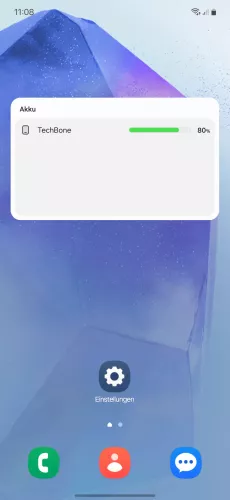
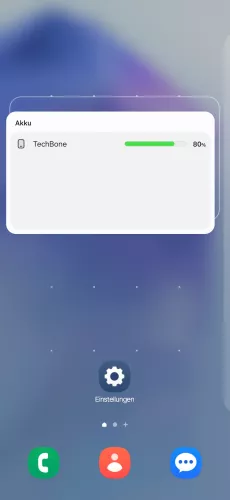

- Tippe und halte ein Widget auf dem Startbildschirm
- Ziehe das Widget an die gewünschte Position
- Lasse das Widget los, um es zu platzieren


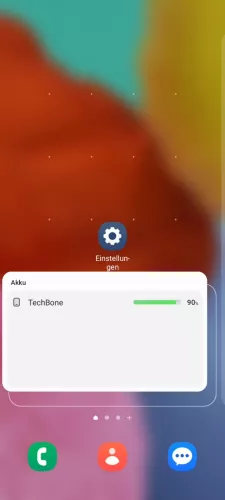
- Tippe und halte ein Widget
- Ziehe das Widget an die gewünschte Position
- Lasse das Widget los, um es zu platzieren



- Tippe und halte ein Widget
- Ziehe das Widget an die gewünschte Position
- Lasse das Widget los, um es zu platzieren
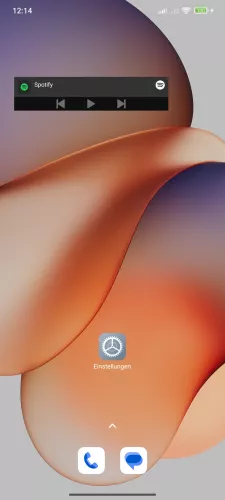
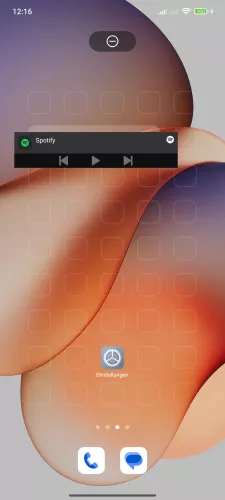
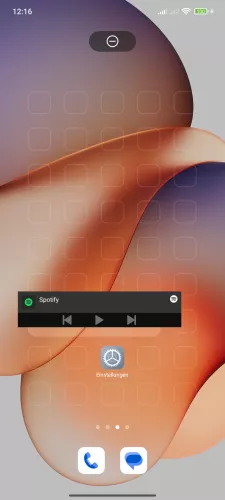
- Tippe und halte ein Widget auf dem Startbildschirm
- Ziehe das Widget an die gewünschte Position
- Lasse das Widget los, um es zu platzieren



- Tippe und halte ein Widget
- Ziehe das Widget an die gewünschte Position
- Lasse das Widget los, um es zu platzieren
Diese Anleitung gehört zu unseren umfassendem Guide für Stock Android. Alles Schritt für Schritt erklärt!
Häufig gestellte Fragen (FAQ)
Was sind Widgets?
Widgets sind kleine Tools die Bestandteil einer Apps sind. Wie App-Vernüpfungen auch lassen sich Widgets auf dem Startbildschirm des Android-Smartphones platzieren und bieten nützliche und hilfreiche Funktionen wie zum Beispiel die Anzeige der Wettervorhersage oder einen Musikplayer.
Wie lassen sich Widgets löschen?
Widgets an sich lassen sich nicht löschen, da sie ein Bestandteil einer App sind. Um Widgets also zu entfernen, muss die entsprechende App deinstalliert werden.
Wie kann man Widgets herunterladen?
Widgets ansich können nicht heruntergeladen werden. Ist beispielsweise ein Wetter-Widget gewünscht, muss eine Wetter-App aus dem Play Store heruntergeladen und installiert werden. In folge dessen wird das Widget für den Startbildschirm zur Verfügung gestellt.
Wie kann die Größe des Widgets geändert werden?
Widgets können verkleinert oder vergrößert werden, aber nicht alle. Um die Größe des Widgets anzupassen muss das Widget getippt und gehalten werden. Im Bearbeitungsmodus werden blaue Punkte um das Widget angezeigt mit der die Größe angepasst werden kann.