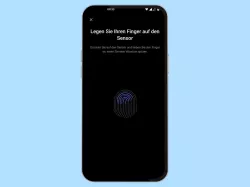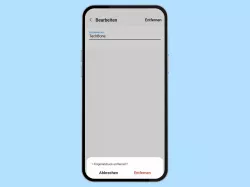Android: Fingerabdruck verwenden und einrichten
Verwende deinen Fingerabdruck um dich am Android-Smartphone für unterschiedliche Funktionen zu verifizieren.
Von Simon Gralki · Veröffentlicht am
Um die Eingabe der Entsperrmethode über Muster, PIN oder Passwort zu umgehen, kann das Entsperren über den Fingerabdruck eingerichtet werden. Wie man das Entsperren über den Fingerabdrucksensor einrichtet und die Fingerabdrücke verwaltet, zeigen wir hier.
Nach der Einrichtung einer Displaysperre mit Muster, PIN oder Passwort kann der Nutzer auch den Fingerabdruck statt Passwort zum Entsperren nutzen, was einen schnelleren Zugriff auf den Startbildschirm und die dort enthaltenen Apps beziehungsweise Daten gewährleistet.
Auf Android-Geräten muss keine separate App als Passwort-Manager mit Fingerabdruck installiert werden, da das System bereits die nötige Funktion mitbringt, wie beispielsweise Pixel Imprint bei Google Pixel-Smartphones.
Nach der Einrichtung beziehungsweise Registrierung des Fingerabdrucks können weitere Fingerabdrücke hinzugefügt oder verwaltet werden, was beispielsweise das Entsperren des Handys mit beiden Händen oder von unterschiedlichen Personen gewährt.

Android: Fingerabdruck einrichten
Du möchtest das Entsperren mit Fingerabdruck neu einrichten? Hier zeigen wir, wie man den Fingerabdruck zum Entsperren...
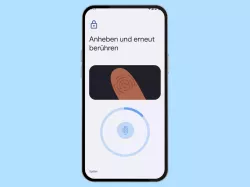
Android: Fingerabdruck hinzufügen
Du möchtest das Android-Handy mit Finger entsperren können? Hier zeigen wir, wie man neue Fingerabdrücke hinzufügen kann.
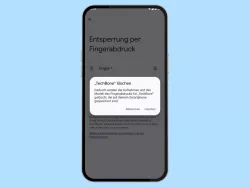
Android: Fingerabdruck löschen
Du möchtest einen Fingerabdruck entfernen? Wie man einzelne Fingerabdrücke entfernen kann, zeigen wir hier.
Umbenennen
Um die unterschiedlichen Fingerabdrücke zuordnen zu können, bietet das Android-System die Umbenennung der Fingerabdrücke, da sie standardmäßig nur als "Finger 1", "Finger 2", ... angelegt werden.


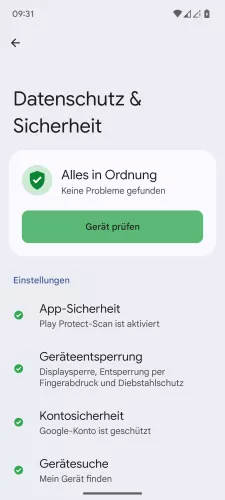

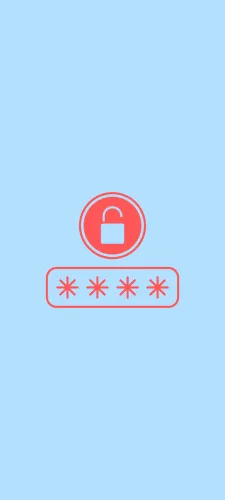



- Öffne die Einstellungen-App
- Tippe auf Datenschutz & Sicherheit
- Tippe auf Geräteentsperrung
- Tippe auf Entsperrung per Fingerabdruck
- Gib die aktuelle Entsperrmethode ein
- Tippe auf Entsperrung per Fingerabdruck
- Wähle einen Fingerabdruck
- Gib einen Namen ein und tippe auf OK




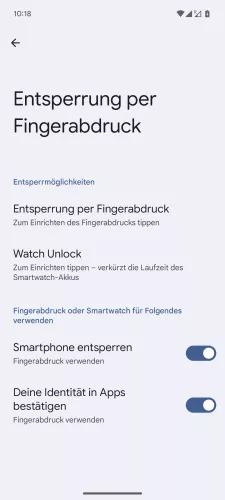


- Öffne die Einstellungen
- Tippe auf Sicherheit und Datenschutz
- Tippe auf Geräteentsperrung
- Tippe auf Entsperrung per Fingerabdruck
- Tippe auf Entsperrung per Fingerabdruck
- Wähle einen Fingerabdruck
- Gib einen Namen ein und tippe auf OK




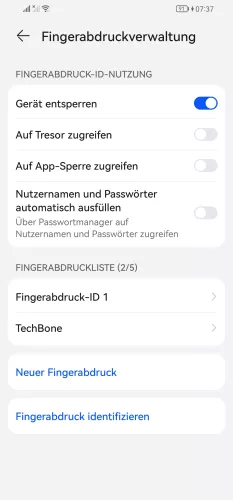
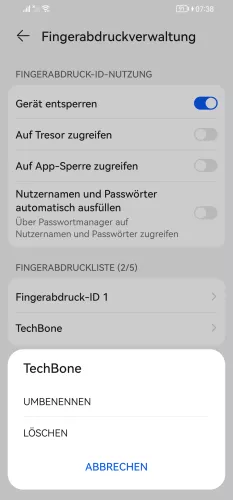
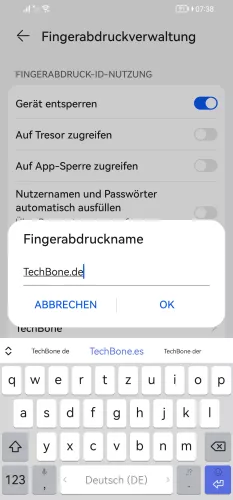
- Öffne die Einstellungen
- Tippe auf Biometrie & Passwort
- Tippe auf Fingerabdruck-ID
- Tippe auf Fingerabdruckverwaltung
- Wähle einen Fingerabdruck
- Tippe auf Umbenennen
- Gib einen Namen ein und tippe auf OK






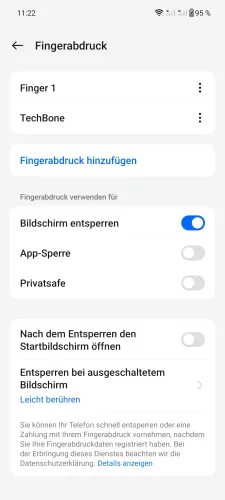

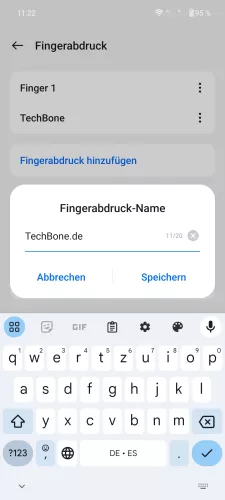
- Öffne die Einstellungen
- Tippe auf Sicherheit & Datenschutz
- Tippe auf Geräteentsperrung
- Tippe auf Entsperrung per Gesichtserkennung & Fingerabdruck
- Tippe auf Fingerabdruck
- Gib die Entsperrmethode ein
- Öffne das Menü vom Fingerabdruck
- Tippe auf Umbenennen
- Gib einen Namen ein und tippe auf Speichern







- Öffne die Einstellungen
- Tippe auf Passwort & Sicherheit
- Tippe auf Fingerabdruck
- Gib die aktuelle Entsperrmethode ein
- Öffne das Menü eines Fingerabdrucks
- Tippe auf Umbenennen
- Gib einen Namen ein und tippe auf Speichern






- Öffne die Einstellungen
- Tippe auf Passwort & Sicherheit
- Tippe auf Fingerabdruck
- Gebe dein Sperrbildschirm-Passwort ein
- Öffne das Menü
- Tippe auf Umbenennen


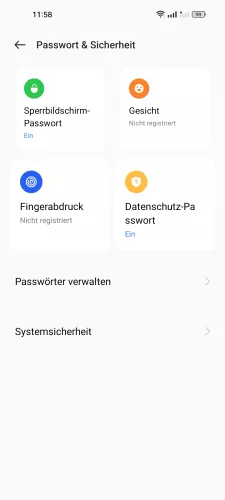


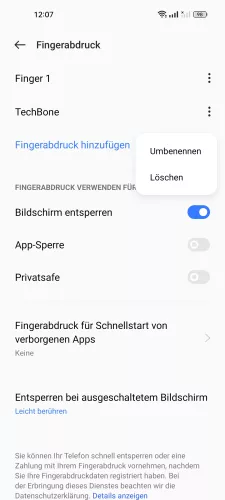

- Öffne die Einstellungen
- Tippe auf Passwort & Sicherheit
- Tippe auf Fingerabdruck
- Gib die Entsperrmethode ein
- Öffne das Menü eines Fingerabdrucks
- Tippe auf Umbenennen
- Gib einen Namen ein und tippe auf Speichern



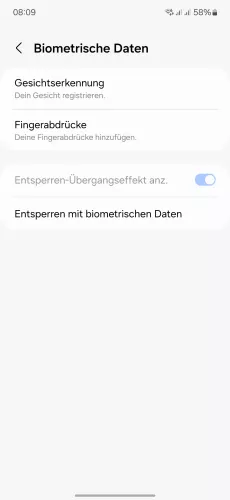


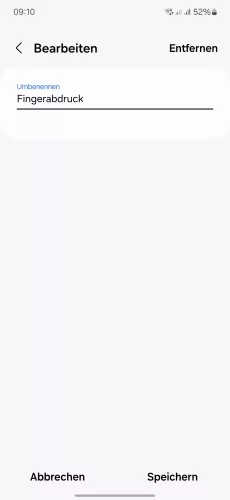
- Öffne die Einstellungen
- Tippe auf Sicherheit und Datenschutz
- Tippe auf Biometrische Daten
- Tippe auf Fingerabdrücke
- Entsperre das Smartphone
- Wähle den gewünschten Fingerabdruck
- Benenne den Fingerabdruck um und bestätige mit Speichern






- Öffne die Einstellungen
- Tippe auf Sicherheit und Datenschutz
- Tippe auf Biometrische Daten
- Tippe auf Fingerabdrücke
- Wähle einen Fingerabdruck
- Gib einen Namen ein und tippe auf Speichern





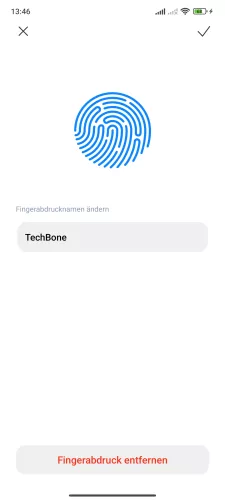

- Öffne die Einstellungen
- Tippe auf Fingerabdrücke, Gesichtsdaten und Bildschirmsperre
- Tippe auf Entsperren per Fingerabdruck
- Gib die Entsperrmethode ein
- Tippe auf Fingerabdruck wählen
- Tippe auf den aktuellen Namen
- Gib einen Namen ein und tippe auf Speichern


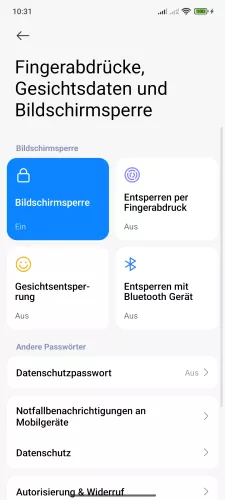



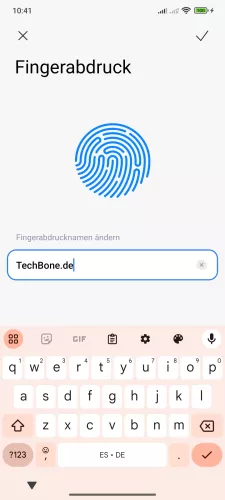
- Öffne die Einstellungen-App
- Tippe auf Fingerabdrücke, Gesichtsdaten und Bildschirmsperre
- Tippe auf Entsperren per Fingerabdruck
- Gib die Entsperrmethode ein
- Wähle einen Fingerabdruck
- Tippe auf den Aktuellen Namen
- Gib einen Namen ein und tippe auf Speichern

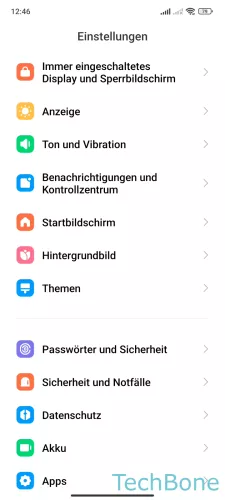
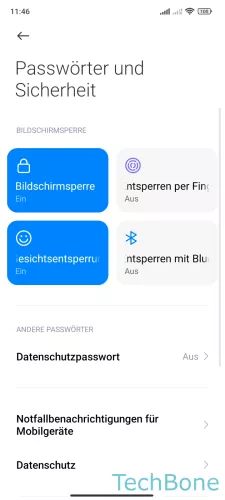



- Öffne die Einstellungen
- Tippe auf Passwörter und Sicherheit
- Tippe auf Entsperren per Fingerabdruck
- Wähle einen Fingerabdruck
- Tippe auf den aktuellen Namen
- Gib einen Namen ein und tippe auf Speichern
Diese Anleitung gehört zu unseren umfassendem Guide für Stock Android. Alles Schritt für Schritt erklärt!
Häufig gestellte Fragen (FAQ)
Wie viele Fingerabdrücke kann man speichern?
Abhängig vom Gerätemodel kann der Nutzer maximal fünf unterschiedliche Fingerabdrücke hinzufügen, um den Zugriff auf das Android-Gerät zu erhalten.
Wie funktioniert der Fingerabdruck-Scanner?
Der Fingerabdruckscanner beziehungsweise -sensor auf dem Android-Gerät ermöglicht es, das Gerät zu entsperren, ohne dass eine Eingabe des Passworts der Displaysperre erfolgen muss.
Nach der Einrichtung des Fingerabdrucks muss lediglich der Finger auf den Sensor gelegt werden, wodurch eine direkte Weiterleitung zum Startbildschirm erfolgt.
Warum erkennt mein Handy den Fingerabdruck nicht?
Der häufigste Grund für das fehlgeschlagene Entsperren des Android-Geräts mit dem Fingerabdruck ist ein verschmutzter Sensor oder fettige Haut.
Wird ein registrierter Fingerabdruck nicht erkannt, nachdem beides überprüft wurde, kann es an einem Systemfehler oder fehlerhaften biometrischen Daten liegen, weshalb der Nutzer den Fingerabdruck entfernen und neu registrieren sollte.