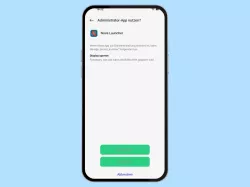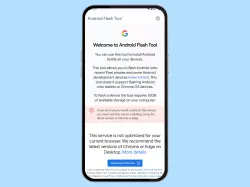Android: Geräteadministratoren verwalten
Lege fest, welche Apps tiefgreifende Zugriffsrechte auf dem Android-Smartphone erhalten können.
Von Simon Gralki · Zuletzt aktualisiert am
Beim Zugriff von Apps zur Geräteverwaltung wird ein tieferer Zugriff auf das Android-Gerät gewährt, weshalb nur bekannte Dienste beziehungsweise Anwendungen dafür zugelassen werden sollten. Wie man die Geräteadministratoren verwaltet, zeigen wir hier.
Bestimmte Apps erfordern die Berechtigung zur Geräteverwaltung, um besondere Funktionen beziehungsweise Aktionen ausführen zu dürfen, wozu beispielsweise Anti-Viren-, Systemoptimierungs-Apps oder Dienste wie "Mein Gerät finden" oder Verwaltungs-Apps von Kinderkonten gehören, um bestimmte Zugriffe einsehen und steuern zu können.
Verwalten
Die Geräteadmin-Apps erhalten besondere Berechtigungen, wie beispielsweise das Löschen der Daten, das Ändern der Displaysperre oder um den Bildschirm zu sperren, wie im Falle von installierten Launcher-Apps.
Beispiel: Die Android-Funktion "Mein Gerät finden" kann verlorene Geräte bei einer Internetverbindung orten und gegebenenfalls sperren oder gar auf Werkseinstellungen zurücksetzen. Dies kann die Funktion aber nur, wenn sie unter "Apps zur Geräteverwaltung" zugelassen ist.


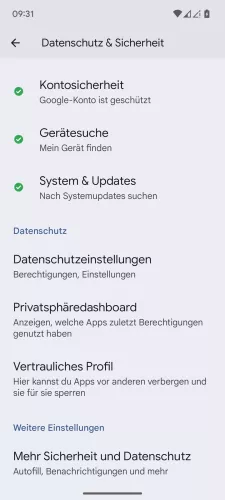
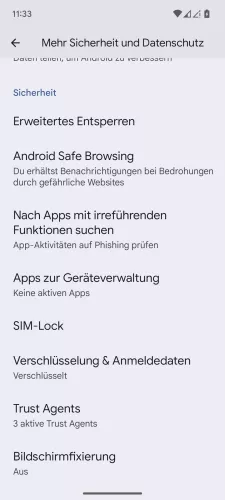


- Öffne die Einstellungen-App
- Tippe auf Datenschutz & Sicherheit
- Tippe auf Mehr Sicherheit und Datenschutz
- Tippe auf Apps zur Geräteverwaltung
- Wähle eine App
- Aktiviere oder deaktiviere die App als Geräteadministrator






- Öffne die Einstellungen
- Tippe auf Sicherheit und Datenschutz
- Tippe auf Mehr Sicherheit und Datenschutz
- Tippe auf Apps zur Geräteverwaltung
- Wähle eine App
- Aktiviere oder deaktiviere die App zur Geräteverwaltung

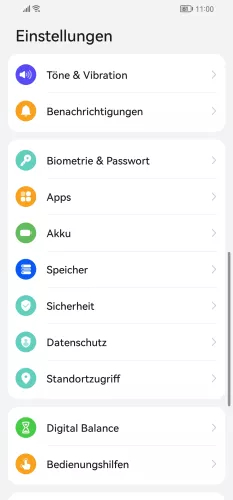


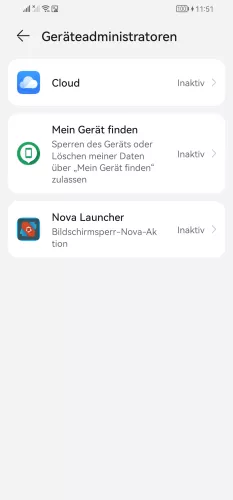

- Öffne die Einstellungen
- Tippe auf Sicherheit
- Tippe auf Weitere Einstellungen
- Tippe auf Geräteadministratoren
- Wähle eine App
- Aktiviere oder deaktiviere die App als Geräteadministrator


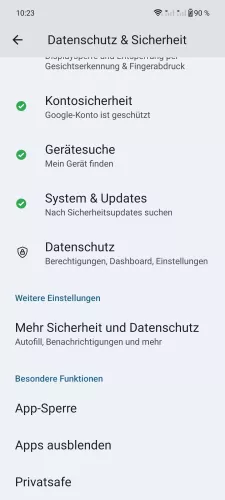
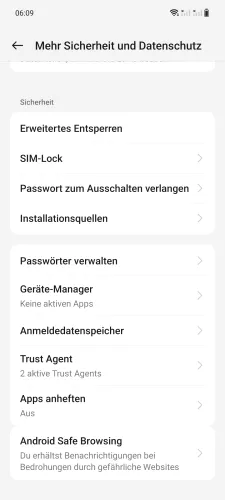

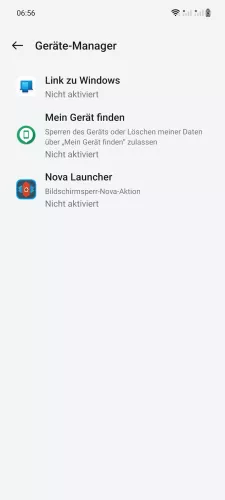
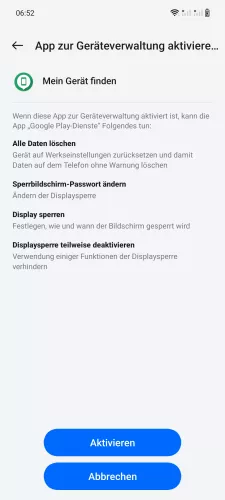
- Öffne die Einstellungen
- Tippe auf Sicherheit & Datenschutz
- Tippe auf Mehr Sicherheit und Datenschutz
- Tippe auf Geräte-Manager
- Gib den angezeigten Sicherheitscode ein und tippe auf Aktivieren
- Wähle eine App
- Aktiviere oder deaktiviere die App als Geräteadministrator







- Öffne die Einstellungen
- Tippe auf Passwort & Sicherheit
- Tippe auf Systemsicherheit
- Tippe auf Geräte-Manager
- Gib den angezeigten Sicherheitscode ein und tippe auf Aktivieren
- Wähle eine App
- Tippe auf Aktivieren/Deaktivieren



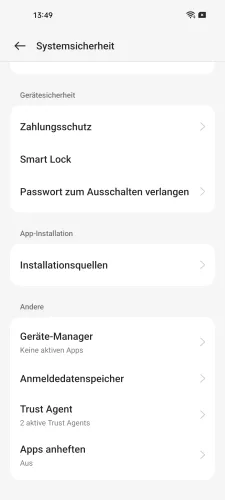



- Öffne die Einstellungen
- Tippe auf Passwort & Sicherheit
- Tippe auf Systemsicherheit
- Tippe auf Geräte-Manager
- Gebe den Sicherheitscode ein und bestätige mit Aktivieren
- Wähle die gewünschte App
- Tippe auf Aktivieren/Deaktivieren







- Öffne die Einstellungen
- Tippe auf Passwort & Sicherheit
- Tippe auf Systemsicherheit
- Tippe auf Geräte-Manager
- Gib den angezeigten Sicherheitscode ein und tippe auf Aktivieren
- Wähle eine App
- Tippe auf Aktivieren/Deaktivieren



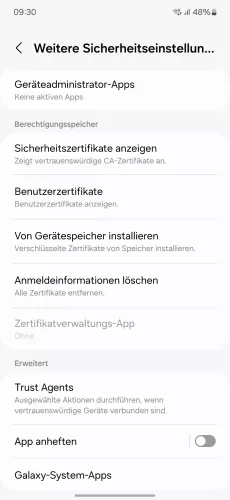
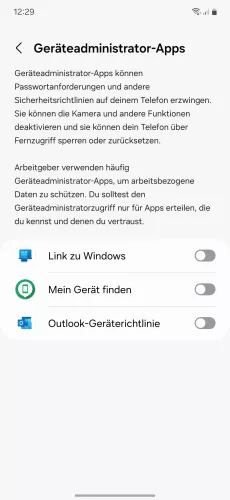
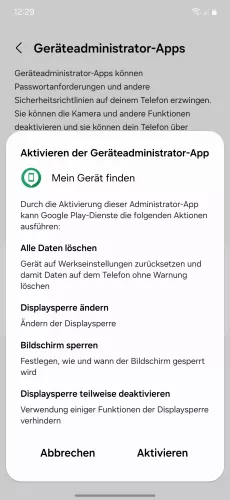
- Öffne die Einstellungen
- Tippe auf Sicherheit und Datenschutz
- Tippe auf Weitere Sicherheitseinstellungen
- Tippe auf Geräteadministrator-Apps
- Aktiviere oder deaktiviere die gewünschte App
- Tippe auf Aktivieren /Deaktivieren






- Öffne die Einstellungen
- Tippe auf Sicherheit und Datenschutz
- Tippe auf Andere Sicherheitseinstellungen
- Tippe auf Geräteadministrator-Apps
- Wähle eine App
- Tippe auf Aktivieren/Deaktivieren
Diese Anleitung gehört zu unseren umfassendem Guide für Stock Android. Alles Schritt für Schritt erklärt!
Häufig gestellte Fragen (FAQ)
Was macht ein Geräteadministrator?
Eine installierte App, die als Geräteadministrator festgelegt und die Verwaltung des Android-Geräts übernehmen darf, erhält erweiterte Zugriffsrechte, um beispielsweise das Gerät zu orten und Daten aus der Ferne löschen zu können, wie es bei "Mein Gerät finden" der Fall ist.
Wie schaltet man einen Geräteadministrator aus?
Über die Sicherheitseinstellungen auf dem Android-Gerät kann ein aktiver Geräteadministrato ausgeschaltet werden, um die geforderten Zugriffe zu entziehen.
Beachtet werden sollte dabei, dass das Deaktivieren von Administrator-Apps zu Funktionseinschränkungen führen kann.