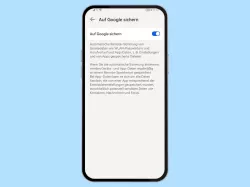Android: Google-Backup einrichten
Von wichtigen Daten und Dateien sollte immer ein Backup vorhanden sein. So lässt sich en Backup erstellen oder wiederherstellen.
Von Simon Gralki · Veröffentlicht am
Für eine Sicherung der gespeicherten Daten kann und sollte das Backup in der Google Cloud aktiviert werden, was jederzeit eine Wiederherstellung der Daten ermöglicht. Wie man das automatische Google-Backup einstellt zeigen wir hier.
Bei dem Google-Backup wird regelmäßig eine Sicherung der Daten auf dem Android-Gerät in die Google Cloud (Google One, ehemals Drive) hochgeladen, die eine Sicherheitskopie der App-Daten, Kontakte, Nachrichten, Einstellungen und WLAN-Passwörter enthält.
Sind auf dem Android-Gerät unterschiedliche Google-Accounts verknüpft, kann der Nutzer das Google-Konto für das Backup auswählen, um es im Falle eines Werksresets oder bei einem Umzug zu einem anderen Handy jederzeit wiederherstellen zu können.
Ein-/ausschalten
Ist die automatische Sicherung unter Android aktiviert, wird regelmäßig ein Backup des Smartphones oder Tablets auf Google One (zuvor Google Drive) gesichert, was beispielsweise das Einrichten eines neuen Geräts erleichtert, um die alten Daten zu überspielen:
Bei dem automatischem Google-Backup werden die folgenden Daten gesichert:
- Apps und App-Daten
- Anrufliste
- Kontakte
- Geräteeinstellungen
- SMS
Hinweis: Die Daten werden auf Google One hochgeladen und mit dem Passwort des Google-Kontos verschlüsselt, um einen Fremdzugriff zu verhindern.


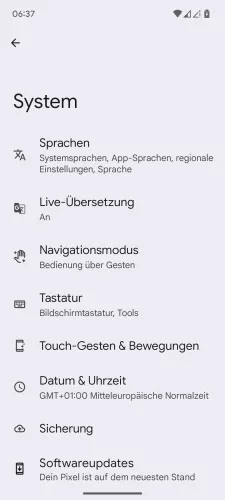
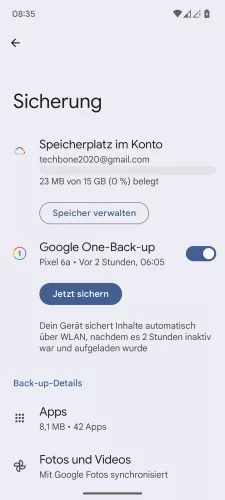
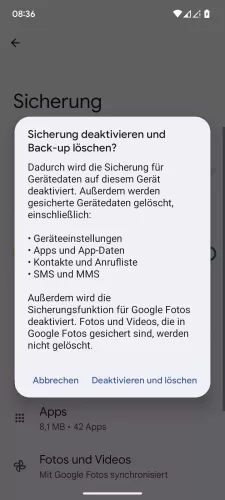
- Öffne die Einstellungen-App
- Tippe auf System
- Tippe auf Sicherung
- Aktiviere oder deaktiviere Google One-Back-up
- Im Falle der Deaktivierung, bestätige mit Deaktivieren und löschen




- Öffne die Einstellungen
- Tippe auf System
- Tippe auf Sicherung
- Aktiuviere oder deaktiviere Google One-Back-up





- Öffne die Einstellungen
- Tippe auf System & Aktualisierungen
- Tippe auf Sichern und wiederherstellen
- Tippe auf Auf Google sichern
- Aktiviere oder deaktiviere Auf Google sichern


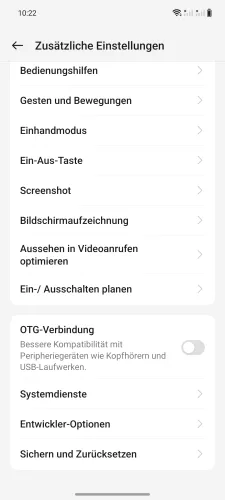
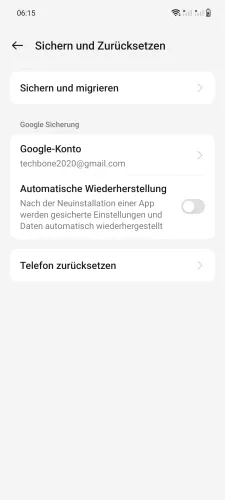
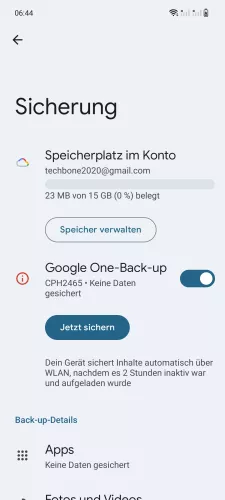
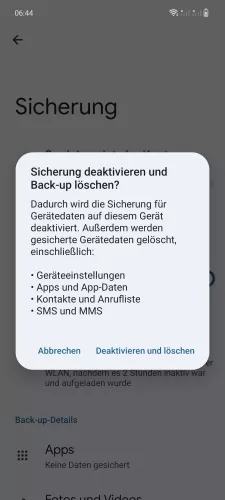
- Öffne die Einstellungen
- Tippe auf Zusätzliche Einstellungen
- Tippe auf Sichern und Zurücksetzen
- Tippe auf Google-Konto
- Aktiviere oder deaktiviere Google One-Back-up
- Falls nötig, bestätige mit Deaktivieren und löschen




- Öffne die Einstellungen
- Tippe auf Systemeinstellungen
- Tippe auf Sichern und Zurücksetzen
- Aktiviere oder deaktiviere Meine Daten sichern



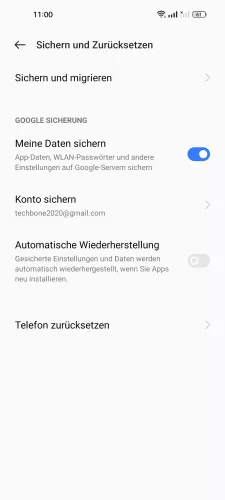
- Öffne die Einstellungen
- Tippe auf Systemeinstellungen
- Tippe auf Sichern und Zurücksetzen
- Aktiviere oder deaktiviere Meine Daten sichern

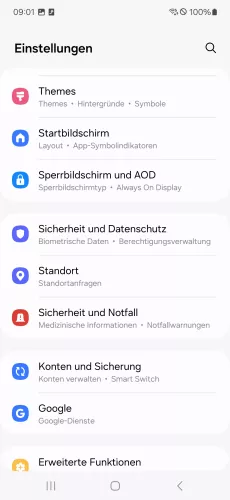



- Öffne die Einstellungen
- Tippe auf Konten und Sicherung
- Tippe auf Sichern von Daten (Google Drive)
- Aktiviere oder deaktiviere Google One-Back-up
- Im Falle der Deaktivierung, tippe auf Deaktivieren und löschen




- Öffne die Einstellungen
- Tippe auf Konten und Sicherung
- Tippe auf Sichern von Daten (Google Drive)
- Aktiviere oder deaktiviere Google One-Back-up





- Öffne die Einstellungen
- Tippe auf Über das Telefon
- Tippe auf Sichern und wiederherstellen
- Tippe auf Sicherung
- Aktiviere oder deaktiviere Google One-Back-up

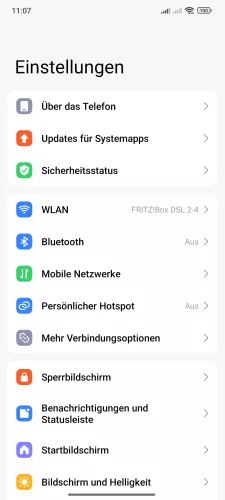
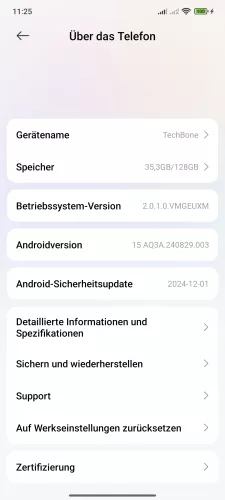
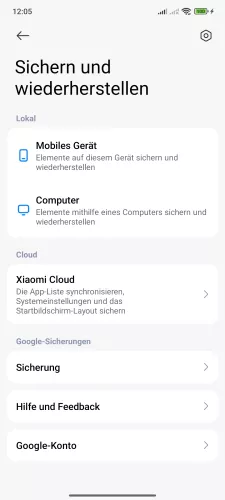
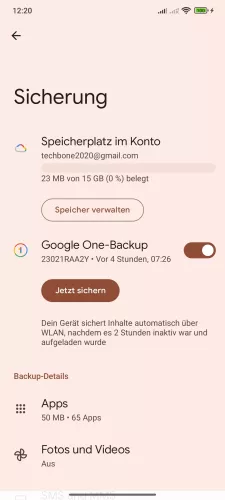
- Öffne die Einstellungen-App
- Tippe auf Über das Telefon
- Tippe auf Sichern und wiederherstellen
- Tippe auf Sicherung
- Aktiviere oder deaktiviere Google One-Backup

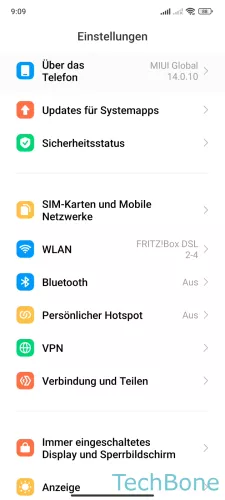
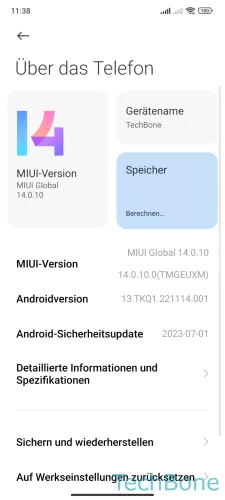


- Öffne die Einstellungen
- Tippe auf Über das Telefon
- Tippe auf Sichern und wiederherstellen
- Tippe auf Meine Daten sichern
- Aktiviere oder deaktiviere Sicherungen einschalten
Sicherungskonto
Bei der Verwendung von mehreren Google-Konten auf dem Android-Gerät kann das gewünschte Google-Konto für die Backups festgelegt werden, um die Erstellung der automatischen Datensicherung im richtigen Account zu gewährleisten.
Nach der Auswahl des Sicherungskontos beziehungsweise dem Speicherort für Backups werden die Daten automatisch in die Cloud hochgeladen.


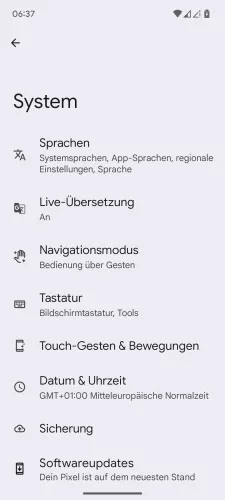
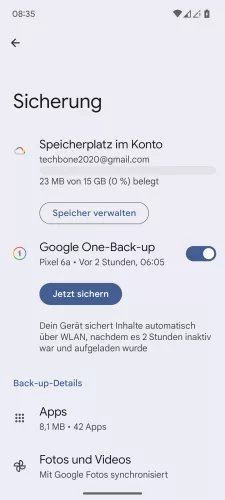
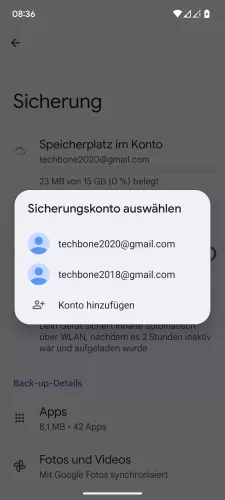
- Öffne die Einstellungen-App
- Tippe auf System
- Tippe auf Sicherung
- Tippe auf Speicherplatz im Konto
- Lege das gewünschte Google-Sicherungskonto fest





- Öffne die Einstellungen
- Tippe auf System
- Tippe auf Sicherung
- Tippe auf Speicherplatz im Konto
- Wähle ein Google-Sicherungskonto




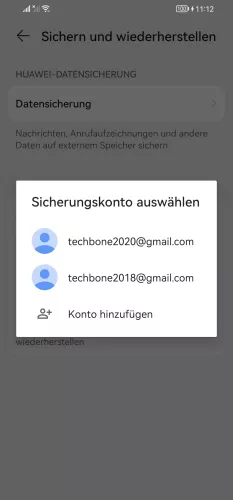
- Öffne die Einstellungen
- Tippe auf System & Aktualisierungen
- Tippe auf Sichern und wiederherstellen
- Tippe auf Sicherungskonto
- Wähle ein Sicherungskonto


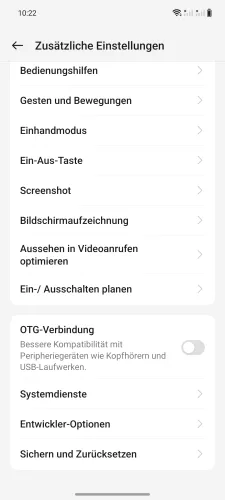
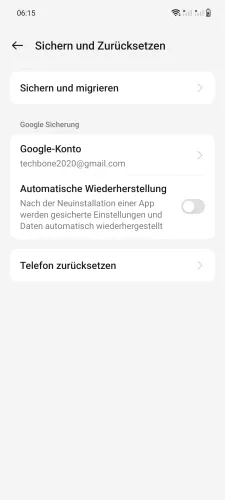
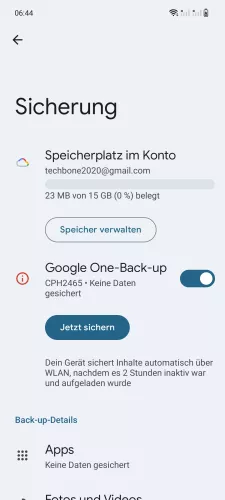
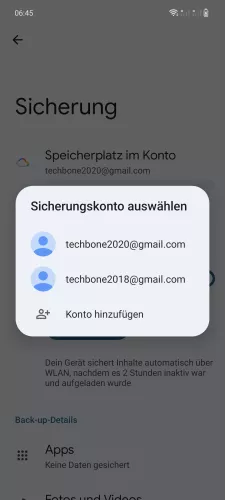
- Öffne die Einstellungen
- Tippe auf Zusätzliche Einstellungen
- Tippe auf Sichern und Zurücksetzen
- Tippe auf Google-Konto
- Tippe auf Speicherplatz im Konto
- Wähle das gewünschte Sicherungskonto



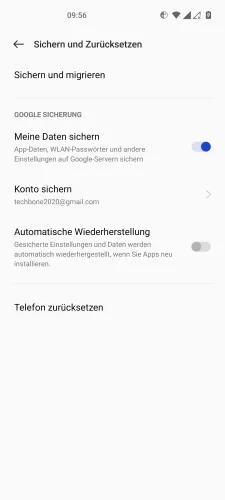

- Öffne die Einstellungen
- Tippe auf Systemeinstellungen
- Tippe auf Sichern und Zurücksetzen
- Tippe auf Konto sichern
- Wähle das gewünschte Sicherungskonto




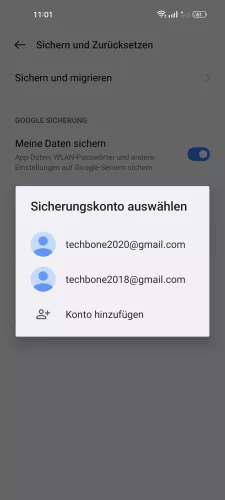
- Öffne die Einstellungen
- Tippe auf Systemeinstellungen
- Tippe auf Sichern und Zurücksetzen
- Tippe auf Konto sichern
- Wähle ein Google-Sicherungskonto

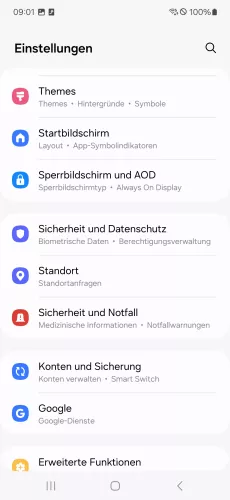

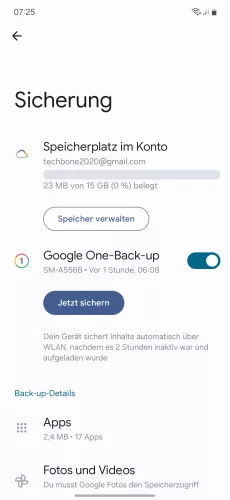

- Öffne die Einstellungen
- Tippe auf Konten und Sicherung
- Tippe auf Sichern von Daten (Google Drive)
- Tippe auf Speicherplatz im Konto
- Wähle das gewünschte Google-Sicherungskonto für Backups



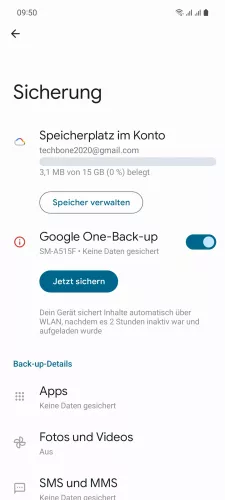

- Öffne die Einstellungen
- Tippe auf Konten und Sicherung
- Tippe auf Sichern von Daten (Google Drive)
- Tippe auf Speicherplatz im Konto
- Wähle ein Sicherungskonto






- Öffne die Einstellungen
- Tippe auf Über das Telefon
- Tippe auf Sichern und wiederherstellen
- Tippe auf Sicherung
- Tippe auf Speicherplatz im Konto
- Lege das Sicherungskonto fest

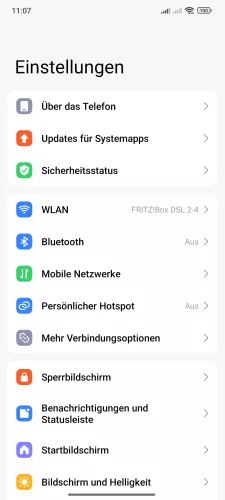
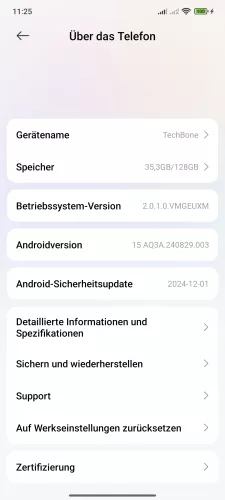
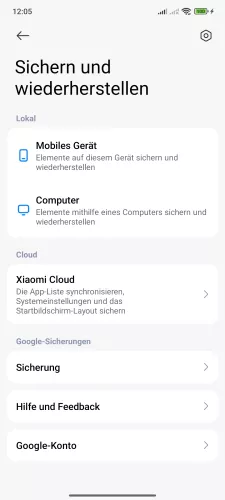

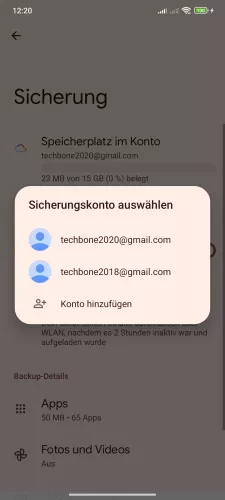
- Öffne die Einstellungen-App
- Tippe auf Über das Telefon
- Tippe auf Sichern und wiederherstellen
- Tippe auf Sicherung
- Tippe auf Speicherplatz im Konto
- Lege das Google-Sicherungskonto fest

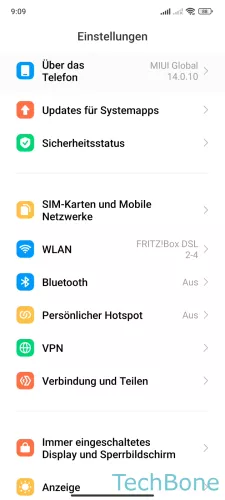
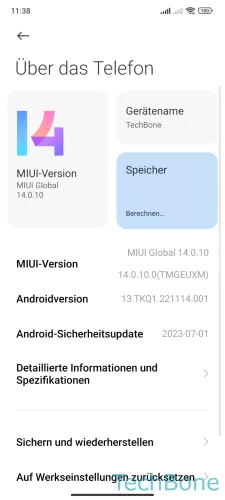

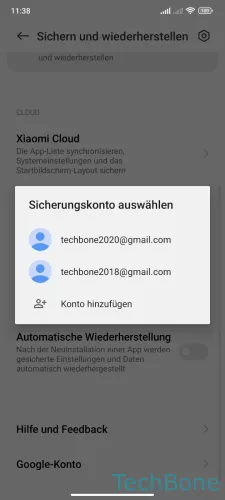
- Öffne die Einstellungen
- Tippe auf Über das Telefon
- Tippe auf Sichern und wiederherstellen
- Tippe auf Sicherungskonto
- Wähle das Google-Sicherungskonto
Diese Anleitung gehört zu unseren umfassendem Guide für Stock Android. Alles Schritt für Schritt erklärt!
Häufig gestellte Fragen (FAQ)
Wie mache ich ein Backup vom Handy?
Um ein Backup vom Android-Gerät zu machen, kann jederzeit die automatische Sicherung im Google-Konto aktiviert werden.
Nach der Aktivierung des Google-Backups werden die gespeicherten Daten in regelmäßigen Abständen in Google One hochgeladen.
Was wird im Google-Backup gespeichert?
Im automatischem Google-Backup werden App-Daten, Kontakte, Nachrichten, Einstellungen, WLAN-Passwörter und persönliche Informationen wie Anmeldedaten gespeichert.
Was ist das Google-Sicherungskonto?
Über das Sicherungkonto wird sozusagen der Speicherort für Google Backups festgelegt, wenn unterschiedliche Accounts mit dem Android-Gerät verknüpft sind.
Eine Änderung des Sicherungskontos für Backups ist jederzeit möglich.